この記事では、「ファイル名を指定して実行」(コマンドの入力)を使ってキーボードでアプリを最速で起動する方法について説明します。
方法の手順
方法の手順を、エクセルの起動を例にして説明します。
step
1「Win」キーを押しながら「R」キーを押します
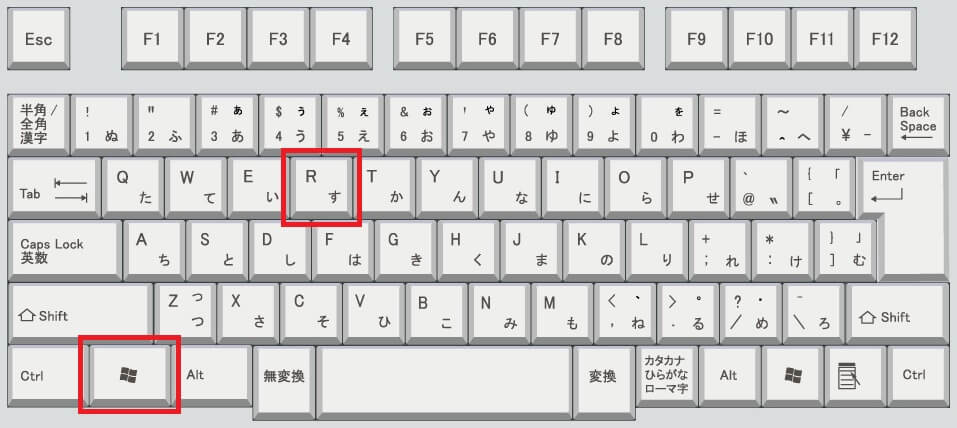
「Win」キー +「R」キーで、以下のように、「ファイル名を指定して実行」というダイアログボックスがパソコン画面の左下に表示されます。
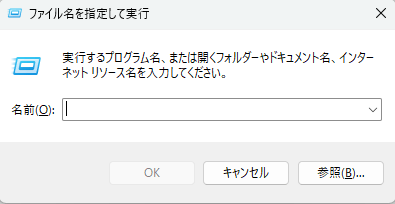
step
2アプリを呼び出すためのコマンドを入力します
アプリを呼び出すためのコマンド(後述します)を入力します。
この例では、エクセルを開くために「excel」と入力しています。
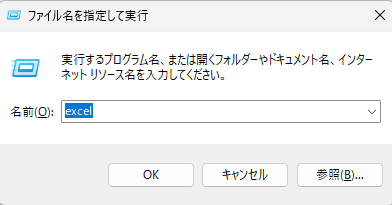
step
3入力後にエンターキーを押します
コマンド入力後にエンターキーを押すと、アプリが起動します。
今回の例では、エクセルが起動します。
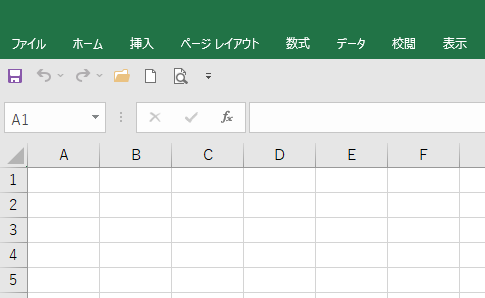
今回の例ではエクセルを起動させましたが、他のアプリも同様に起動させることができます。
コマンドとアプリの対応表
コマンドとアプリの対応は以下の表の通りです。
(下記のコマンドを入力しても対応アプリが起動しない場合は、そのアプリはインストールされていません)
| コマンド | アプリ |
|---|---|
| excel | エクセル |
| winword | ワード |
| powerpnt | パワーポイント |
| notepad | メモ帳 |
| mspaint | ペイント |
| snippingtool | スニッピングツール |
| calc | 電卓 |
| wmplayer | メディアプレーヤー |
| chrome | Google Chrome |
| cmd | コマンドプロンプト |
| powershell | パワーシェル |
| msascui | Windows Defender |
| taskschd.msc | タスクスケジューラ |
| explorer | エクスプローラー |
| devmgmt.msc | デバイスマネージャー |
| control | コントロールパネル |
| taskmgr | タスクマネージャー |
| msinfo32 | システム情報 |
| perfmon.msc | パフォーマンスモニター |
| services.msc | サービス |
| eventvwr | イベントビューア |
| cleanmgr | ディスククリーンアップ |
| regedit | レジストリエディター |
| desk.cpl | 画面のプロパティ |
| sysdm.cpl | システムのプロパティ |
| inetcpl.cpl | インターネットオプション |
| compmgmt.msc | コンピューター管理 |
| powercfg.cpl | 電源オプション |
| control printers | デバイスとプリンター |
| winver | Windowsのバージョン情報 |
良く使用するアプリだけでも覚えておくととても便利だと思います。
個人的なおすすめは、エクセルを呼び出す「excel」です


英語の綴りもそのままなので覚えやすいですね!
この方法の利点
ショートカットが不要
この方法を使用すると、キーボードでアプリを素早く起動できます。
そのため、アプリのショートカットを用意する必要がありません。
ショートカットが不要になり、デスクトップやタスクバーがすっきりします。
ショートカットに頼らずにアプリを起動できるため、普段使わないパソコンでも、素早く目的のアプリを起動できます。
Windowsのバージョンが変わっても関係ない
この方法は、Windowsのバージョンによらず使用できます。
そのため、古いパソコンであろうと新しいパソコンであろうと、関係ありません。
以上のことから、自分のお気に入りのアプリのコマンドだけでも覚えておくととても便利です。
この記事はこれで終了です。
最後まで読んでいただきましてありがとうございました!
他の便利技についての記事も併せてお読みいただくと、パソコンスキルの向上に役立つと思います。

