ファンクションキーは便利なものですが、すべての機能を覚えるのは大変です。
そこでこの記事では、数ある中でもF4キーに絞って説明します。
F4キーには非常に便利な機能が備わっていますので、使用すると作業効率が格段に上がります。
それでは説明に入ります。
F4キーの位置
キーボード上でのF4キーの位置は以下の通りです。
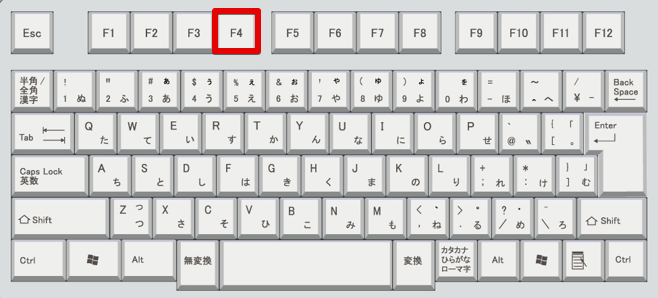
F4キーの機能
F4キーの機能は、
「直前の操作を繰り返す」
です。
ますはこの機能を覚えてください。

具体的にどんな場面で使用するの?
今から具体例を挙げて説明しますね

F4キーの使用例
以下では、F4の操作繰り返し機能の使用例を紹介します。
①エクセルでの使用例
F4キーは、エクセルで使用できます。
書式設定の繰り返し
セルの色やフォントの色の変更は、同じ操作を何度も行う必要がある場合、とても大変な作業になります。
そのようなときは、F4キーの機能を活用して、下のイラストのように操作を繰り返せます。
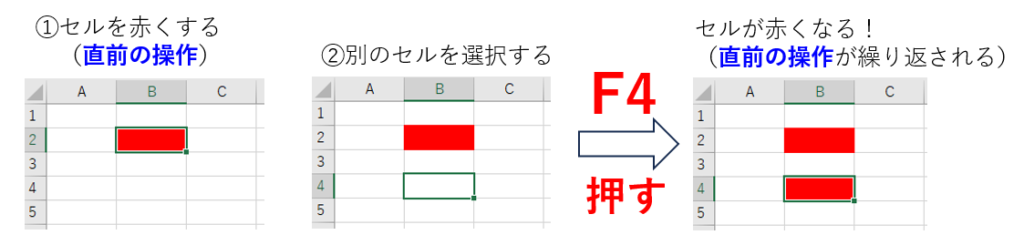
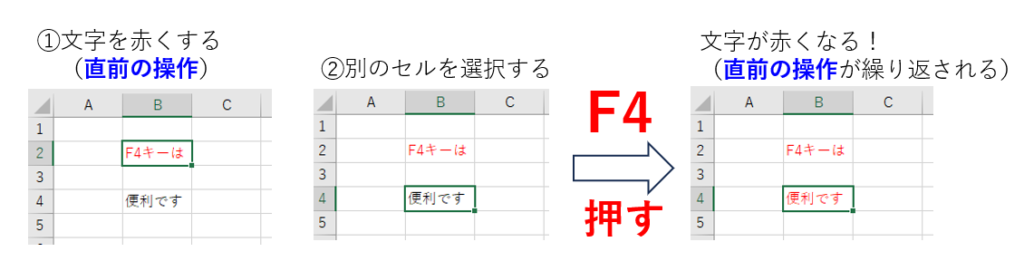
セルの結合または分割の繰り返し
F4の繰り返し機能は、セルの結合や分割にも力を発揮します。
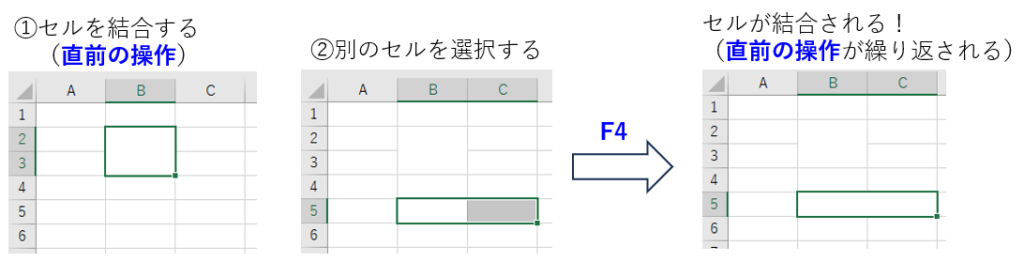
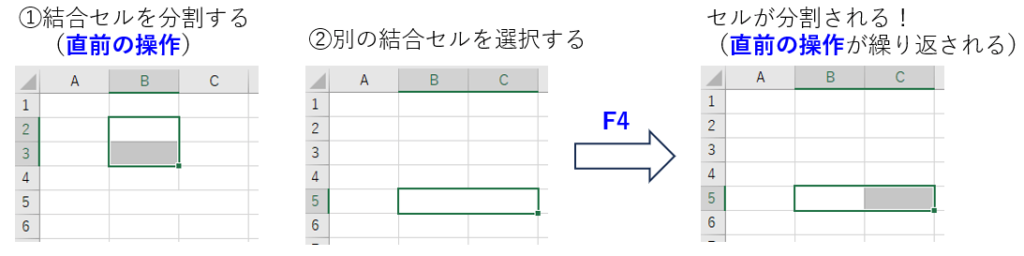
列または行の挿入または削除の繰り返し
行/列の挿入または削除にもF4キーを使用することができます。
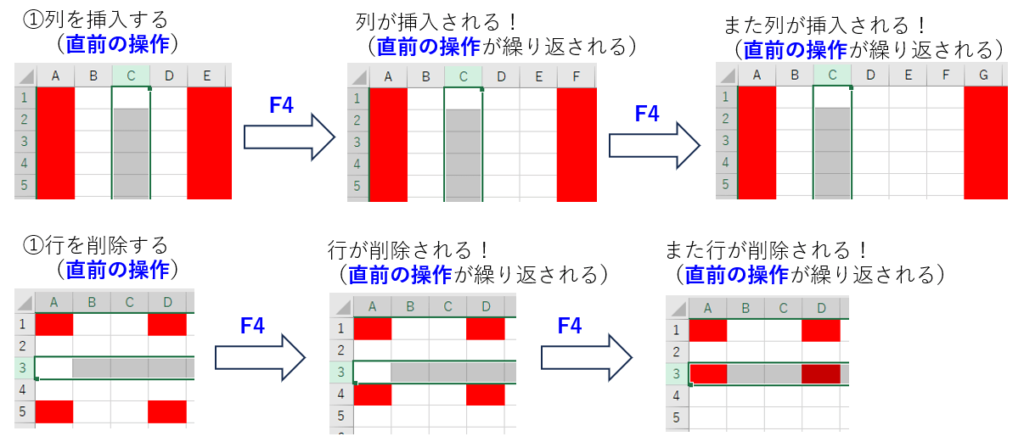
②ワードでの使用例
F4キーの機能はワードでも使用できます。
書式設定の繰り返し
例えば、以下のイラストのように、文字を下付きにしたり、フォントを変更したりする操作をF4キーによって繰り返せます。
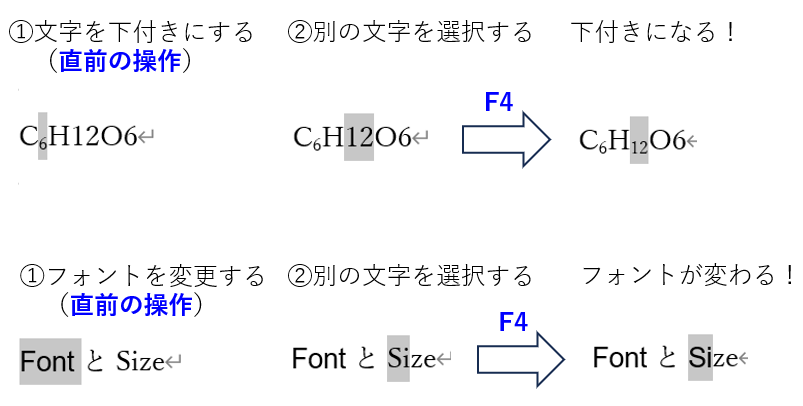
図形や表の挿入の繰り返し
F4キーを使用すると、同じ図を何度も繰り返して挿入することもできます。
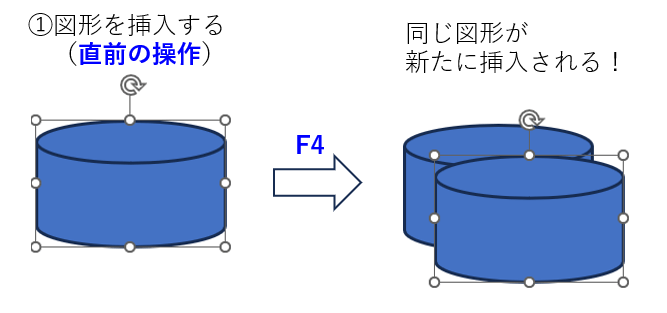
表の調整の繰り返し
ワード文書中の表の列または行の幅を個々に調整するのは大変です。
そのような行/列の幅の調整もF4キーなら繰り返せます。
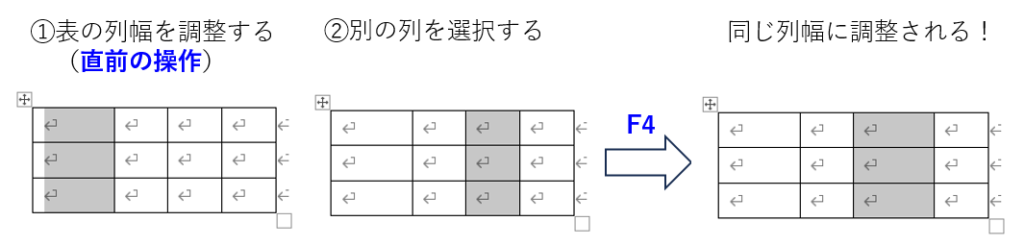
③パワーポイントでの使用例
F4キーの機能はパワーポイントでも使用できます。
図形の書式設定の繰り返し
F4キーを使用すれば、挿入した図形の幅の変更を繰り返せます。
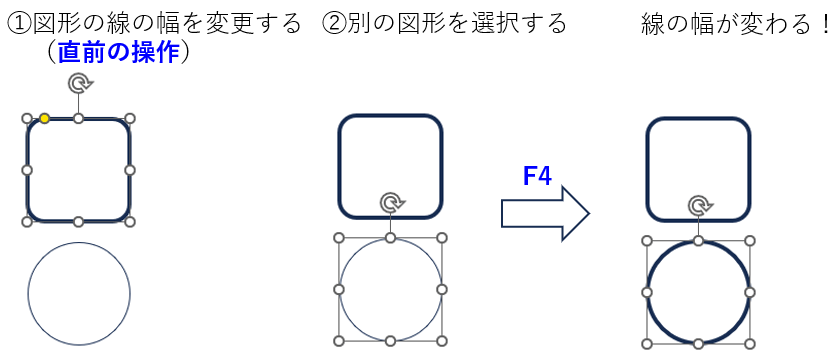
他にも色の変更なども繰り返せます。
ここまでに具体例をいくつか紹介してきましたが、これら以外にもF4が使用できる場面は多くあります。
「この操作は繰り返せるかな?」と思った時にF4キーを押してみると、新たな発見があるかもしれません。
面倒な操作の繰り返しは、F4キーでやることで効率が大幅にアップします!
是非F4キーを活用してみくださいね!


よ~し、これからジャンジャンF4を使うぞ~!
今回の記事はこれで終わりです。
今回も最後まで読んでいただきましてありがとうございました!
他の便利技についての記事も併せてお読みいただくと、パソコンスキルの向上に役立ちます。

