文字列選択は、文書を扱う際には必ずといっていいほど行う操作です。
この記事で紹介する文字列選択法は、マウスで簡単に行えるものですので、初心者の方にもおすすめです。
では、さっそく説明させていただきます。
パソコンに詳しい人が隣にいるようなサポートです
最近の中古パソコンすごいです
通常の文字列選択法
例えば、以下のイラストの文章中の「8848」を選択する場合、通常、以下のようにマウスで左クリックしながら選択範囲を指定します。
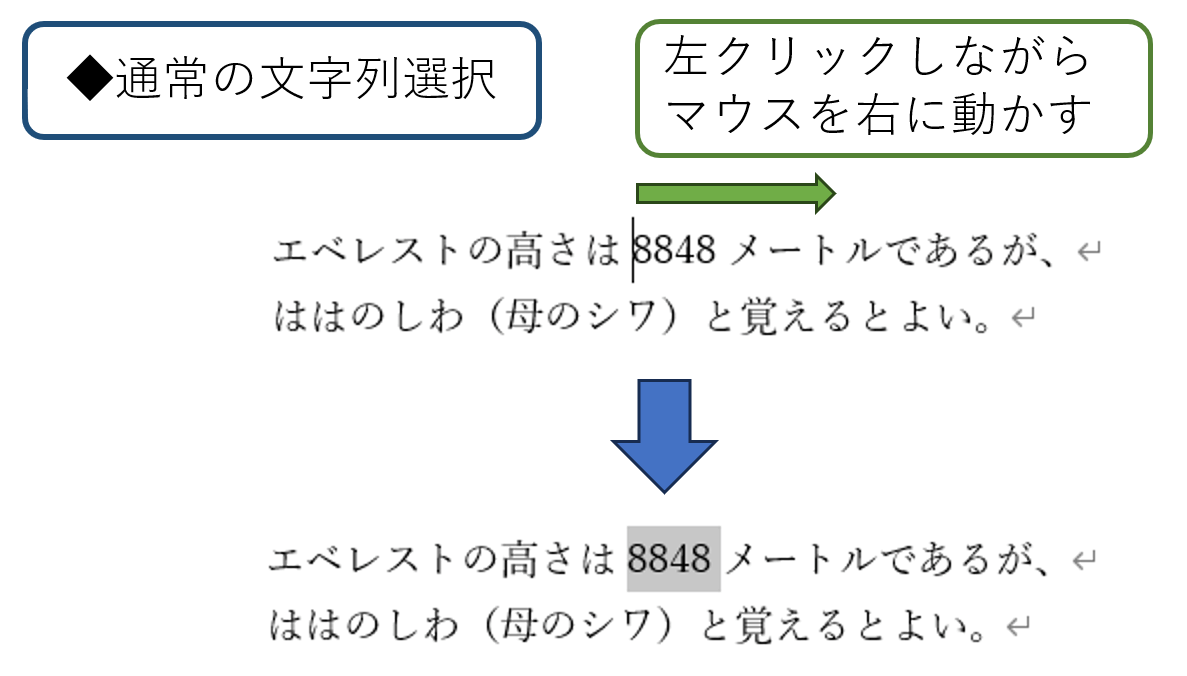

この方法じゃ駄目なんですか?
もちろん、この方法でもいいのですが、マウスを動かす分、選択動作が遅いことがこの方法の欠点です

この方法は、何度もコピーアンドペーストが発生するような場合、特に大変であり、時間もかかってしまいます。
そこで、以下の方法が便利です。
ダブルクリックでの文字列選択法
この方法は、単語単位を素早く選択したい場合にとても有効な方法です。
以下に例を示します。
以下のイラストのように、選択したい単語単位の上にカーソルを持っていき、ダブルクリックすることで簡単に単語単位を選択できます。
(「ダブルクリック」とは、マウスの左ボタンを素早く2回クリックすることです)
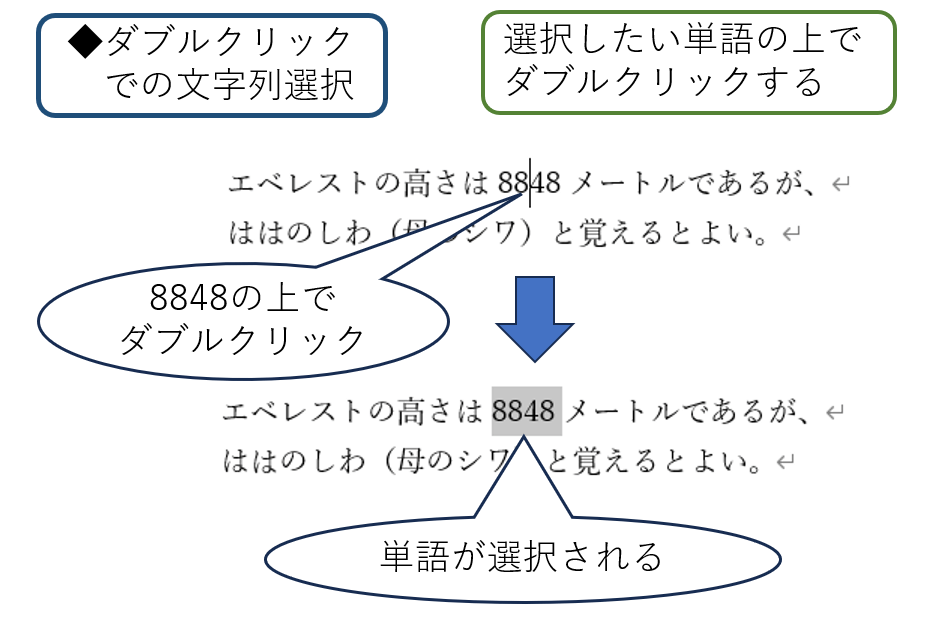
以下は、「エベレスト」の上でダブルクリックした場合の例です。
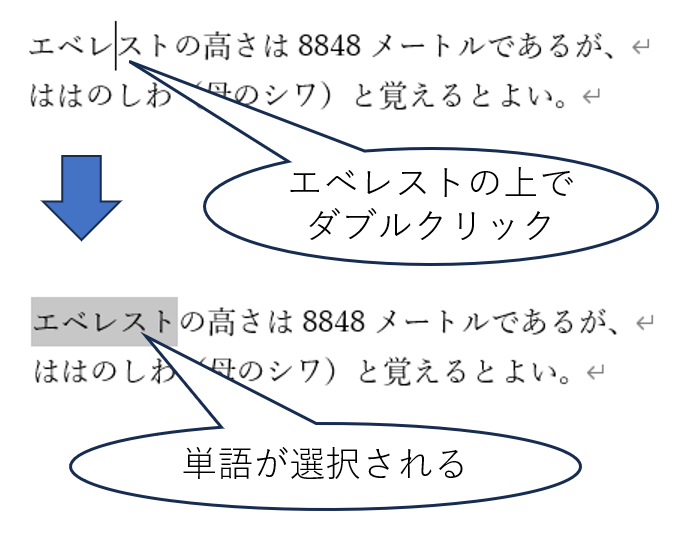
上のイラストのように単語(エベレスト)が一瞬で選択されます。
この方法の利点は、素早く文字列を選択できることです。
この方法で選択されるのは、単語単位であることだけ覚えておいてください。
今、このブログをパソコンで見ている方は、是非以下の文章でこの技を試してみてください。
エベレストの高さは8848メートルであるが、
ははのしわ(母のシワ)と覚えるとよい。\出品者による最低180日の返品保証付/
\選択肢多数/
トリプルクリックでの文字列選択法
この方法(トリプルクリック)は、段落単位を素早く選択したい場合にとても有効な方法です。
以下に例を示します。
以下のイラストのように、選択したい段落単位(改行と改行の間に挟まれた単位)の上にカーソルを持っていき、トリプルクリックすることで簡単に段落単位を選択できます。
(「トリプルクリック」とは、マウスの左ボタンを素早く3回クリックすることです)
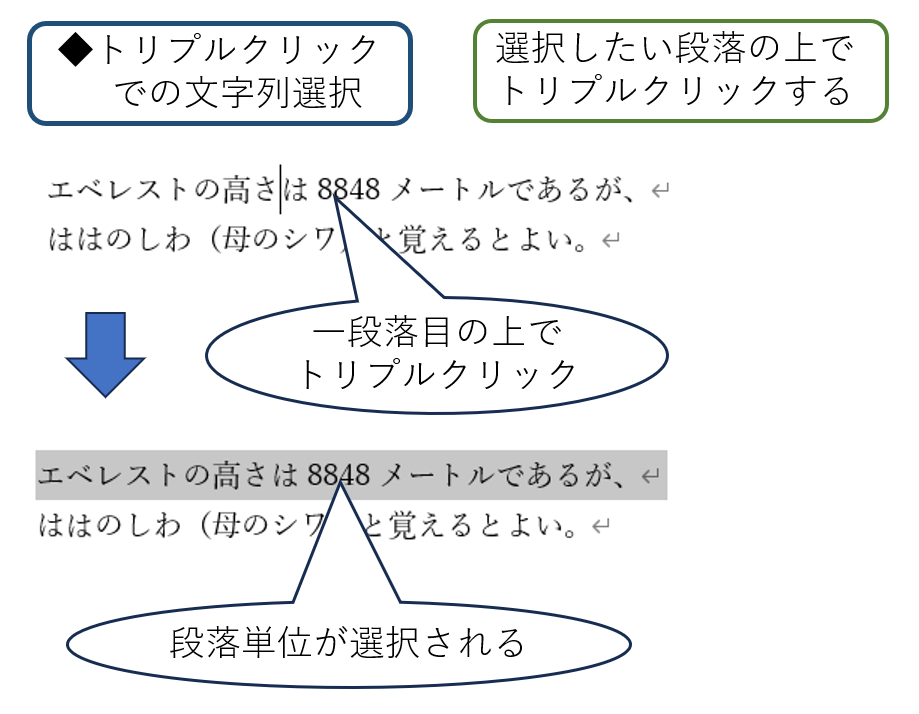
上のイラストのように、改行までが一気に選択されます。
以下は、二段落目の上でトリプルクリックした場合の例です。
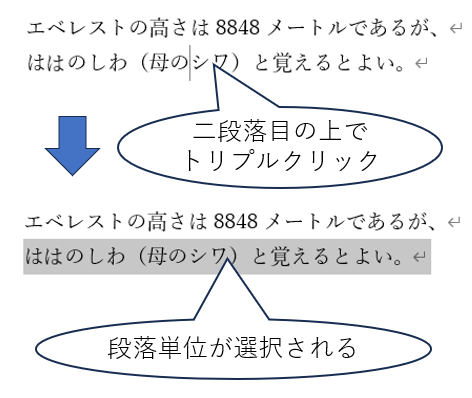
同じく、段落単位が一瞬で選択されます。
この方法で選択されるのは、段落単位であることだけ覚えておいてください。
今、このブログをパソコンで見ている方は、是非以下の文章でこの技を試してみてください。
エベレストの高さは8848メートルであるが、
ははのしわ(母のシワ)と覚えるとよい。まとめ
ここまで例を挙げたように、この方法を使用すると、単語単位または段落単位を一瞬で選択できます。
そのため、マウスでの選択と比較して時間を省くことができます。
さらに、今回紹介した方法(ダブルクリックまたはトリプルクリックでの文字列選択)を「Ctrl」+「C」 (コピー)や 「Ctrl」+「X」(切り取り)などの操作と組み合わせることで、文書系アプリでの操作効率が大幅にアップします。
今回紹介したマウスでの文字列選択法は、オフィス系アプリ(ワード、エクセル、パワーポイント)、ブラウザ(Edge、クロム、Firefoxなど)、メールソフト、メモ帳など、文字列を扱うさまざまなアプリで利用可能ですので、是非試してみてください!
慣れるととても便利な技です。
これでこの記事は終わりです。
最後まで読んでいただきましてありがとうございました!

他の便利技についての記事も併せてお読みいただくと、パソコンスキルの向上に役立つと思います。

