この記事では、ワードマクロの実行ボタンをクイックアクセスツールバーに登録する方法について解説します。
以下の2つのステップを行うだけで、クイックアクセスツールバー上のボタンからワードマクロをワンクリックで呼び出せるようになります。
step
①【必須】マクロを含むdotmファイルを作成する
このステップ①を行うと、dotmファイル中のみからワンクリックでマクロを呼び出せるようになります。
step
②【任意】dotmファイルをスタートアップフォルダに配置する
このステップ②を行うと、どのワードファイルからもワンクリックでマクロを呼び出せるようになります。
いずれの場合も、以下のようなマクロ実行ボタン(ボタンの種類は選べます)がクイックアクセスツールバー上に表示され、ワンクリックで対応マクロを呼び出せるようになります。
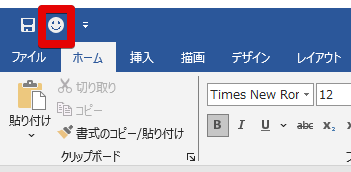
クイックアクセスツールバーではなく、以下のようにリボン上にマクロ実行ボタンを追加したい方は、別の記事をご参照ください(単に1つのマクロ実行ボタンを作りたいだけなら、この記事の方法でクイックアクセスツールバー上にボタンを作る方が楽です)。
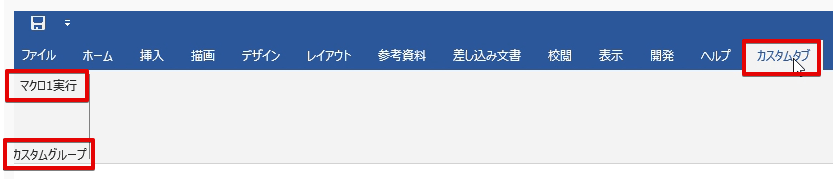
この記事では、ステップ①とステップ②の流れを、「メッセージ表示マクロ」を例にして解説します。
早速、ステップ①から説明します。
\Word VBAを学べる貴重な一冊 /
ステップ① マクロを含むdotmファイルを作成する
このステップ①を行うと、マクロを含むdotmファイル中のみからマクロを呼び出せるようになります。
ステップ①の手順
以下の手順でマクロ入りdotmファイルを作成します。
0.開いているワードファイルがあれば、すべて閉じて下さい
1.「Win」キーを押しながら、「R」キーを押します
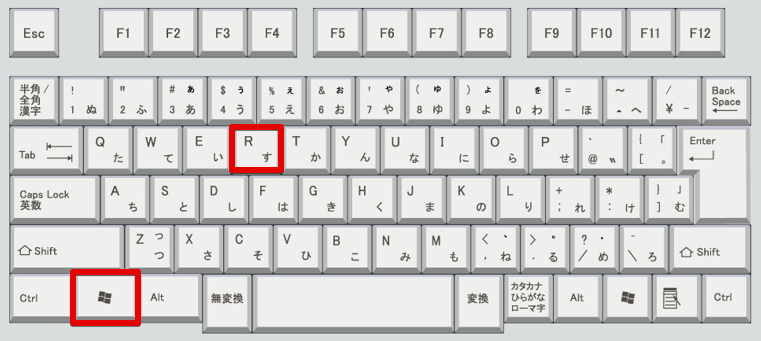
2.左下に表示される入力ボックスに「winword」と入力してから、OKボタンまたはエンターキーを押します
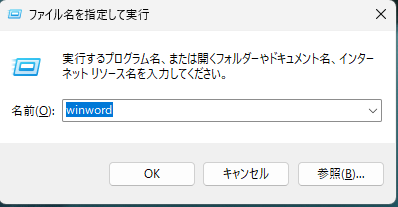
OKボタンまたはエンターキーを押すと、ワードが新規に立ち上がります。
3.「新規」→「白紙の文書」をクリックします
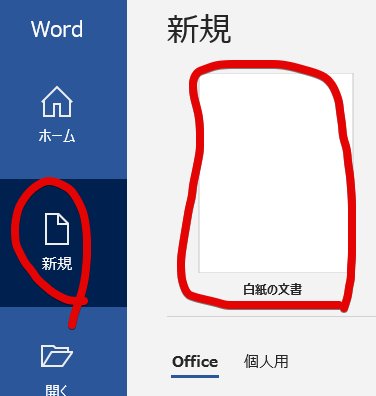
4.開いたワードファイル上で「Alt」キーを押しながら「F11」キーを押します

(以下のような画面が開きます)
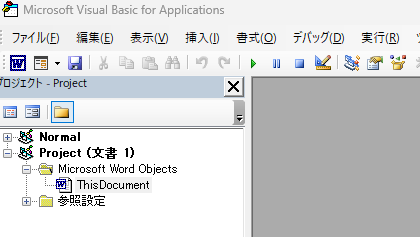
5.「挿入」(以下のイラストの赤丸部分)をクリックして表示されるメニューから「標準モジュール」を選択します
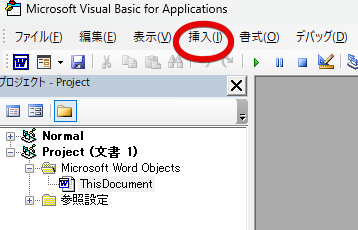
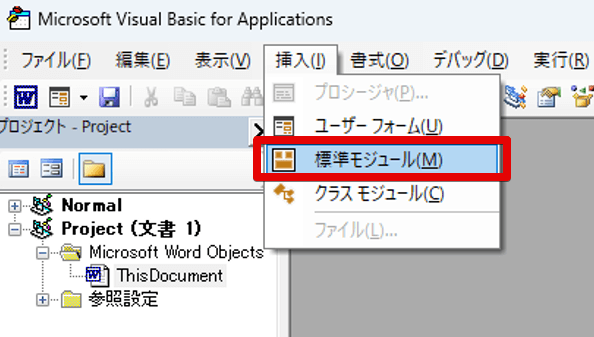
以下のイラストのように「標準モジュール」の中に「Module1」が追加されます
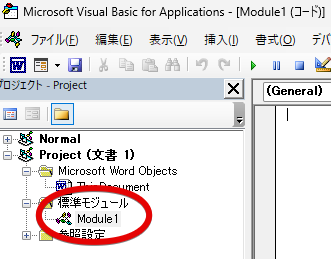
6.標準モジュールの「Module 1」をダブルクリックします
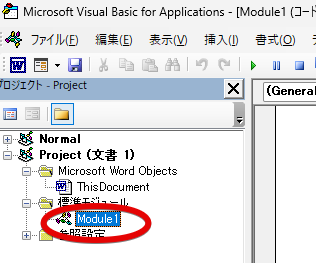
7.以下のイラストのように、表示画面中の右側の空白領域にマクロのコードをコピペします
(今回は、一例として、以下のメッセージ表示マクロのコードをコピペします)
Sub ShowMessage()
MsgBox "マクロが実行されました!"
End Sub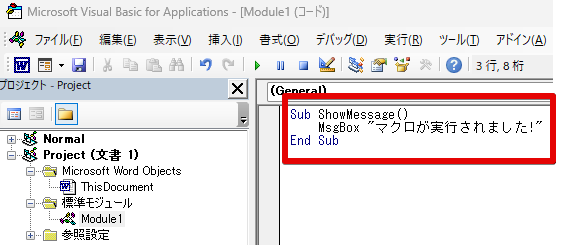
8.今操作している画面の右上の「_」をクリックして、画面を一時的にたたんで、ワード文書の画面を再表示させます
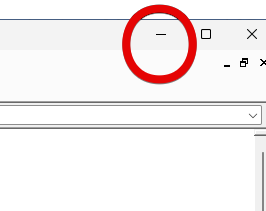
9.以下のイラストの左上部分付近(赤丸部分)で右クリックし、表示メニューから「クイックアクセスツールバーのユーザー設定」を選択します
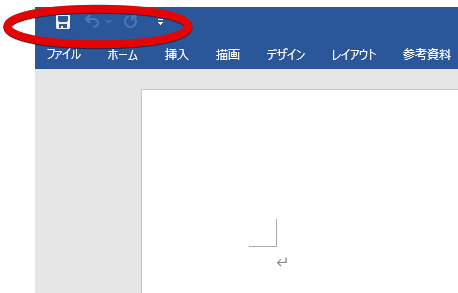
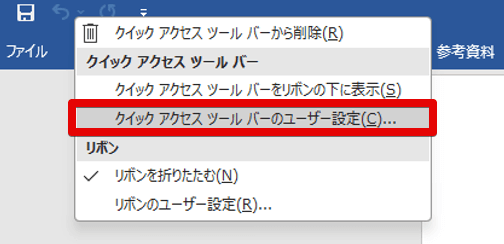
10.「コマンドの選択」部分で「マクロ」を選択し、さらに、画面右側の「クリックアクセスツールバーのユーザー設定」で「文書1に適用」を選択します
(以下のイラストの状態にします)
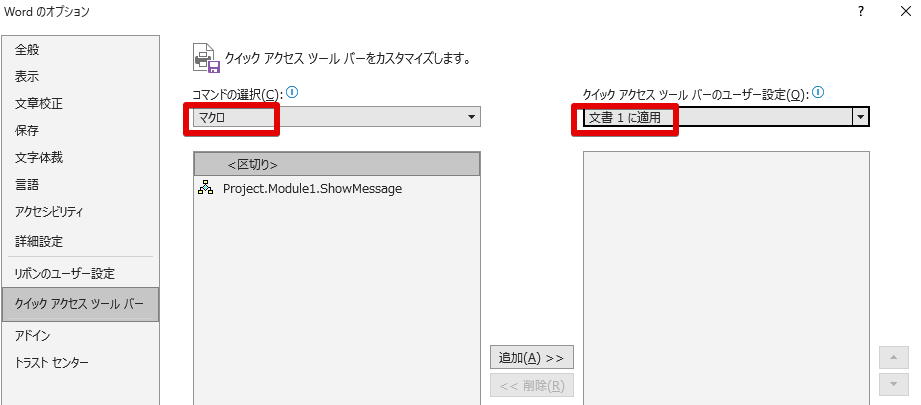
11.登録したいマクロの名前「Project.Module1.〇〇〇〇」をクリックして選択してから、「追加」ボタンをクリックします
(〇〇〇〇の部分には、各マクロの名前が入ります)
今回の例では、「メッセージ表示マクロ」のマクロ名である「Project.Module1.ShowMessage」をクリックしてから、「追加」ボタンをクリックします
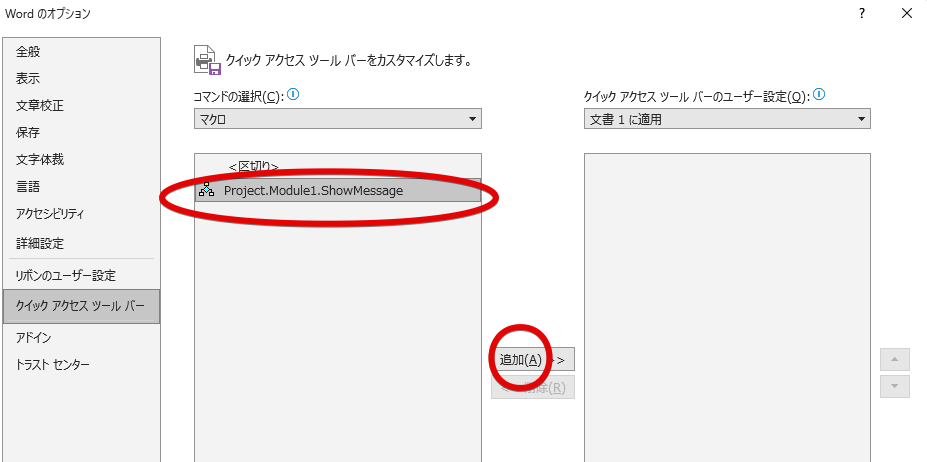
(誤って別のマクロを追加してしまった場合は、右側に追加されたマクロを選択してから、「追加」ボタンの下にある「削除」ボタンを押して削除してください。マクロ自体が消えてしまうわけではありませんので安心してください)
12.手順11で追加した「Project.Module1.〇〇〇〇」をクリックして選択してから、「変更」をクリックします
今回の例では、「Project.Module1.ShowMessage」をクリックして選択してから、「変更」をクリックします
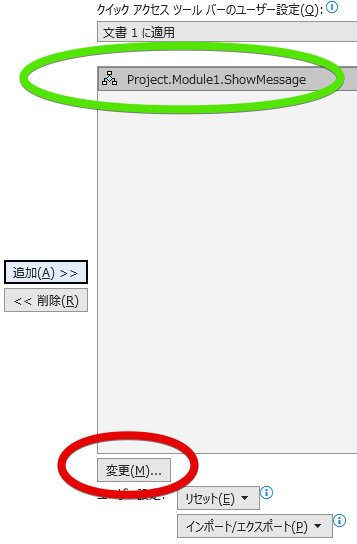
13.好きなアイコンを選んでから、OKボタンを押します
(今回の例では、△の中に!があるマークを選びました)
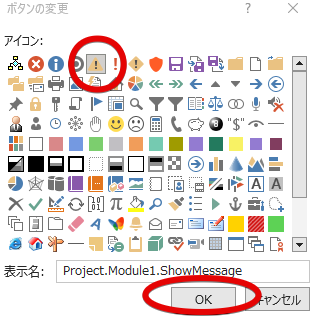
14.最後に、右下のOKボタンを押します
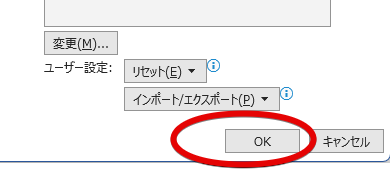
15.ワード文書の左上部分に、自分の選んだアイコンが表示されたことを確認します
(この例では、!マークが表示されています)
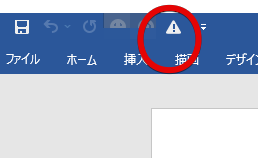
16.「ファイル」をクリックします
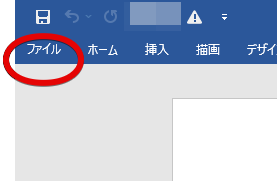
17.「名前を付けて保存」をクリックします
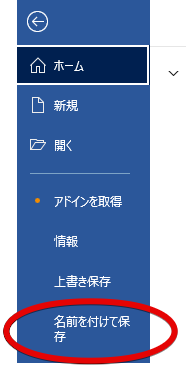
18.「参照」をクリックします
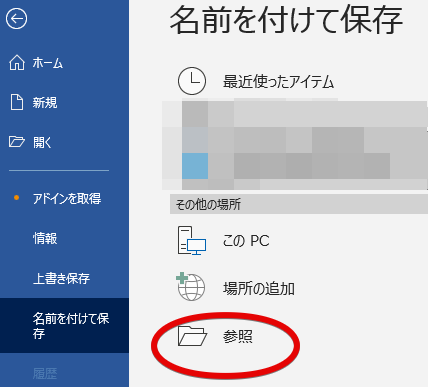
19.保存画面が表示されるので、ファイルの種類を「dotm」にします
「Wordマクロ有効テンプレート(*dotm)」を選択します。
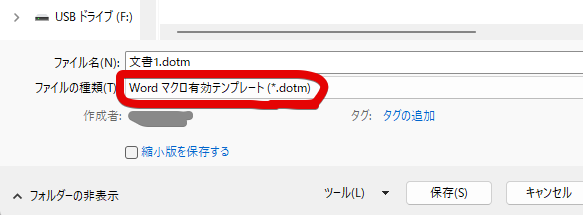
20.任意の保存場所を指定します
この例では、デスクトップを保存場所にしています(左側のメニューを上にスクロールすると「デスクトップ」が現れるので、クリックしてください)
dotmファイルの名前は何でもかまいません。
今回の例では「テストマクロ」にします。
(「テストマクロ.dotm」としても「テストマクロ」にしても、「テストマクロ.dotm」というファイルが作成されます)
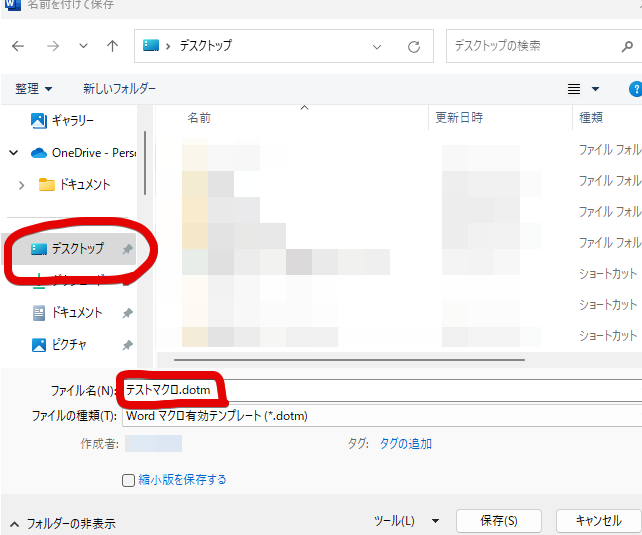
21.必ず保存先(緑丸部分)を確認してから、保存ボタン(赤丸部分)を押します
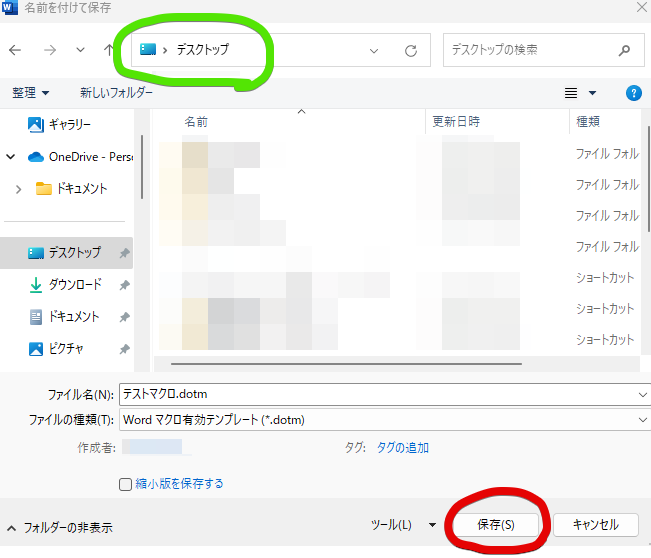
22.ワード文書の右上の×印を押してワード文書を閉じます
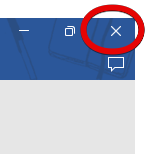
以上でステップ①は終了です。
これで、マクロのdotmファイルが作成できました!
(今回の例では、「テストマクロ.dotm」が作成できました)
ここで、一度、登録したマクロが正常に動作するか確認してみましょう!
マクロの動作確認
1.各自のdotmファイルをダブルクリックして開きます
今回の例では、「テストマクロ.dotm」を開きます。
(今回の例では、テストマクロ.dotmはデスクトップに存在します)
(パソコンの設定によっては、「.dotm」の部分は表示されていないかもしれませんが、気にしなくて大丈夫です)
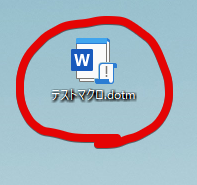
2.「コンテンツの有効化」をクリックします
セキュリティ警告がでますが、問題ありません。
(dotmファイルには各自のマクロ(今回の例では、「メッセージ表示マクロ」)が含まれているため、警告がでているだけです)
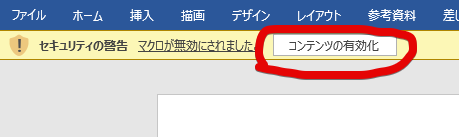
3.ワード画面上の左上のアイコンをクリックします
(今回の例では、!マークをクリックします)
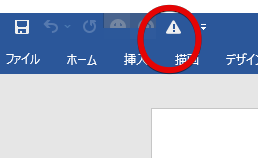
4.以下のメッセージがでます。
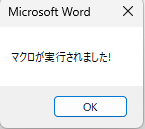
これで、マクロを無事に実行することができました!
今回は、メッセージを表示するという単純なマクロを例として登録しましたが、
上記載の手順7で各自のマクロを登録すれば、どのようなマクロでも実行できます。
マクロが不要になった場合は、dotmファイルごと削除してください。
これでマクロは消えてなくなります。
このステップ①で登録したマクロは、そのdotmファイル中でのみ(今回の例では、テストマクロ.dotm中でのみ)で実行することができます。
どのワードファイルからもマクロを実行できるようにしたい場合は、次に説明するステップ②を行ってください。
ステップ② dotmファイルをスタートアップフォルダに配置する
このステップ②を行うと、どのワードファイルからでもマクロをワンクリックで呼び出せるようになります。
ステップ②の手順
手順は以下の通りです。
0.開いているワードファイルがあれば、すべて閉じて下さい
1.「Win」キーを押しながら、「R」キーを押してください
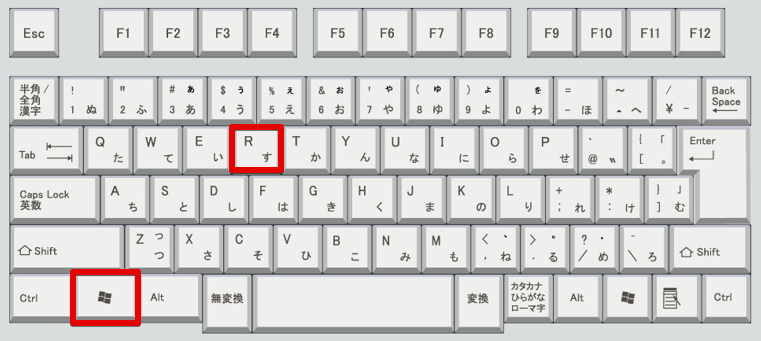
2.パソコン画面左下に表示された入力ボックスに、以下をコピペしてください
%APPDATA%\Microsoft\Word\STARTUPコピペ後にOKボタンまたはエンターキーを押してください。
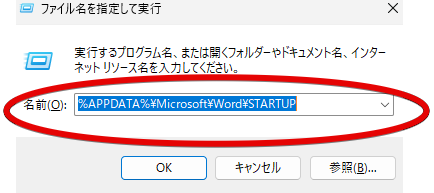
エンターキー(またはOKボタン)を押すと、ワードのスタートアップフォルダが開きます。
3.2で開いたフォルダにdotmファイルをコピペします(移動でもかまいません)
今回の例では、テストマクロ.dotmをコピペまたは移動します。
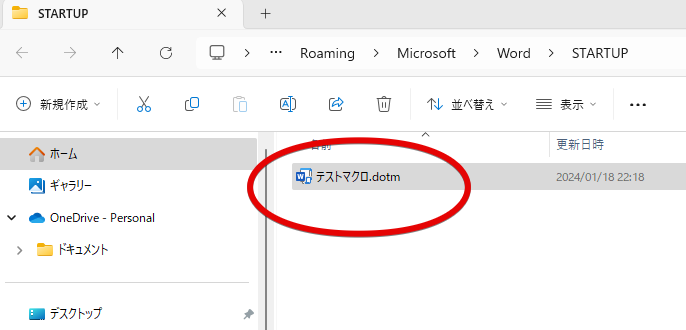
これでステップ②は終了です。
次に、先ほどのメッセージ表示マクロが、他のワードファイルから呼び出せるようになったか確認してみましょう。
マクロの動作確認
1.デスクトップで右クリックして、「新規作成」→「Micorosoft Word文書」を選択して、新しいワードファイル(docx)をデスクトップに作成します(名前は何でもいいです)
(既に、ご自身のワードファイルがある場合は、そのワードファイルを開いても構いません)
(ワードファイルがデスクトップ上に存在する必要はありません、どこに存在してもかまいません)
2.1で作ったワードファイル(または、既にある任意のワードファイル)をダブルクリックして開きます
3.開いた画面の左上に、!マークがあると思いますので、それをクリックしてください
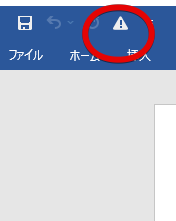
4.以下のメッセージが出ます
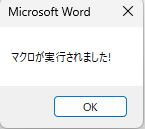
このメッセージが出るという事は、テストマクロ.dotmのマクロが別のワードファイルから正常に呼び出せているということです。
もし、このマクロが不要になった場合は、ワードのスタートアップフォルダから、さきほどコピーしたdotmファイル(この例では、テストマクロ.dotm)を消すだけでOKです。
念のため、dotmファイルを消す手順も記載しておきますね

スタートアップフォルダ内のdotmファイルの削除の仕方
1.すべてのワードファイルを閉じてください
2.「Win」キーを押しながら、「R」キーを押してください
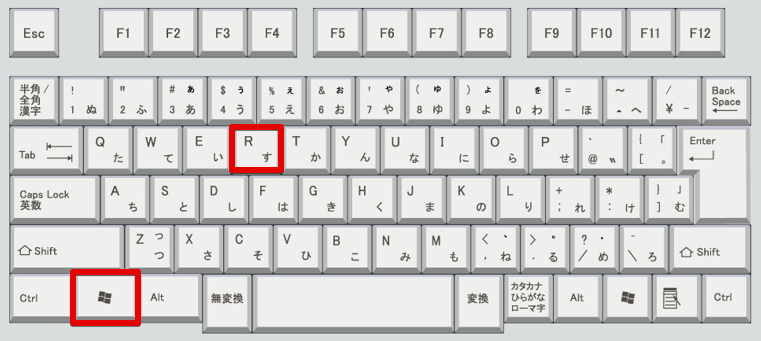
3.パソコン画面の左下に表示された入力ボックスに以下のコマンドをコピペしてください
%APPDATA%\Microsoft\Word\STARTUP以下のイラストのようにしてください。
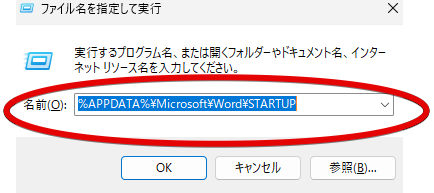
コピペ後にOKボタンまたはエンターキーを押してください。
(ワードのスタートアップフォルダが開きます)
4.3で開いたフォルダの中にあるdotmファイルを削除します
今回の例では、テストマクロ.dotmを削除します。
(フォルダ内にdotmファイルが複数ある場合は、誤って他のdotmファイルを削除しないように注意してください)
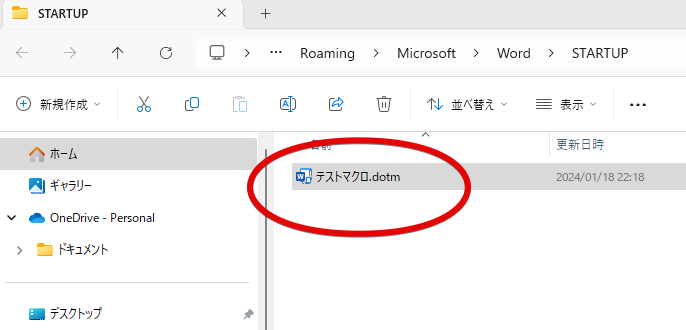
これで、マクロの削除は完了です!
dotmファイルをスタートアップフォルダから別の場所に移動させるだけでも、マクロ実行ボタンは消えます

dotmファイルを作成する利点
dotmファイルの作成には、以下のメリットがあります。
どのワード文書中からでもマクロをワンクリックで呼び出せる(ステップ②まで行った場合)
マクロ入りのdotmファイルは、そのまま他のパソコンでも使える
dotmファイルを一度作ってしまえば、後はコードを修正/編集するだけでよい(コードの編集については、別の記事で説明します)
マクロが不要になった場合は、dotmファイルを削除するだけでよい
複数のdotmファイルをスタートアップフォルダに置くことで、複数のマクロをワンクリックで呼び出せる
ここまで読んでくださった読者のみなさんは、これでどのようなマクロでも自由に呼び出せるようになりました!
今回は、メッセージ表示マクロを例にしましたが、実際に皆さんがdotmファイルを作る際には、上記のステップ①の手順7で好きなマクロを標準モジュールにコピペしてください。
別の記事では、この記事の方法で簡単に呼び出せるマクロのコードを沢山紹介しています。

コピペするだけで使えます
本ブログで公開しているマクロ一覧
こちらは、本ブログで公開しているマクロ一覧です。
是非使ってみてくださいね



