この記事では、複数のファイル名を一括変更して末尾を連番にする方法を紹介します。
目次
パソコンに詳しい人が隣にいるようなサポートです
最近の中古パソコンすごいです
複数のファイルを選択してファイル名を一括変更する方法
方法の説明
この方法は、以下のステップで簡単に行うことができます。
step
1名前を変更したいファイルをすべて選択します
名前を変えたいファイルを以下のイラストのように選択します。
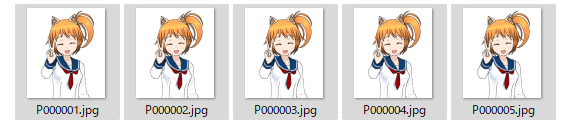
step
2F2キーを押します
F2キーを押すと、以下のように1つのファイルの名前が編集可能になります。
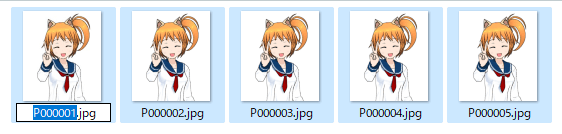
(F2キーの位置は、以下のイラストで確認してください)
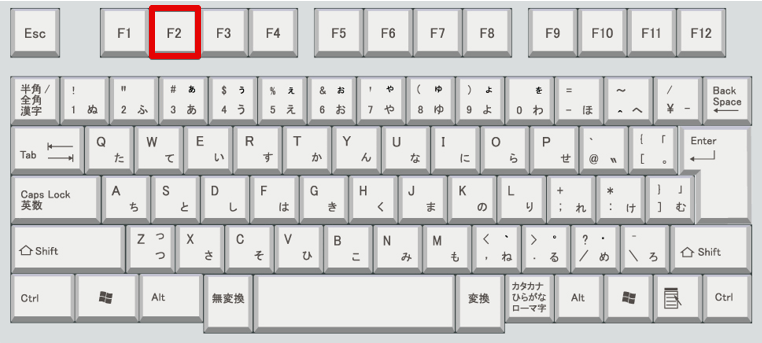
step
2【Step 2の代替】「名前の変更」を選択します
F2を押す代わりに「名前の変更」でも名前が編集可能になります。
1.1つ目の画像の上で右クリックして、「その他のオプションを確認」を選択します
(以下のイラストは、Windows11の例ですが、他のバージョンの場合、右クリックした時点で「名前の変更」が既に表示されている場合もあると思います)
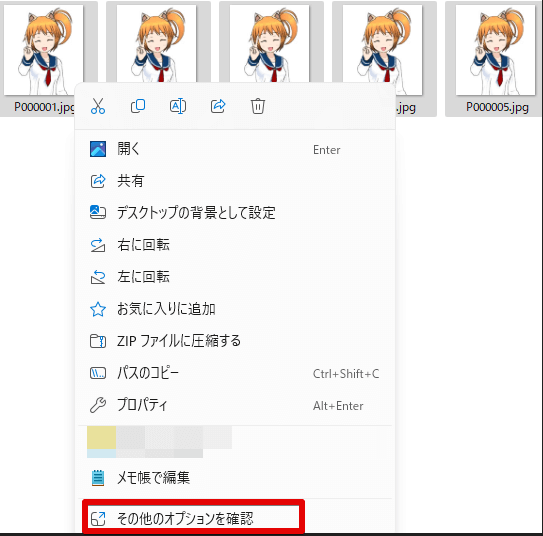
2.「名前の変更」を選択します
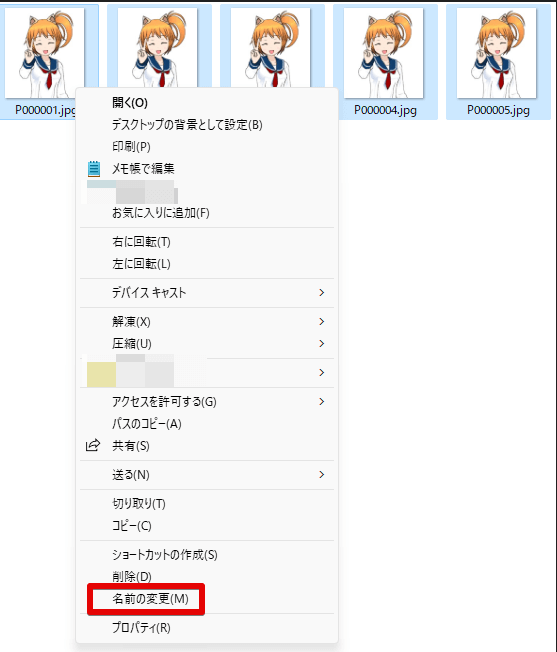
step
3好きな名前を入力してから、エンターキーを押します
名前の変更の際は、拡張子(この場合は、「.jpg」)の部分を変更しないように注意してください。
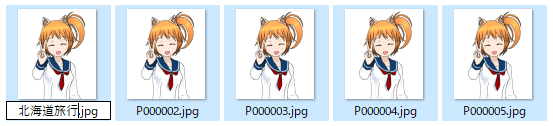
以下のイラストのように、すべてのファイルの名前が変更され、末尾が連番になります。
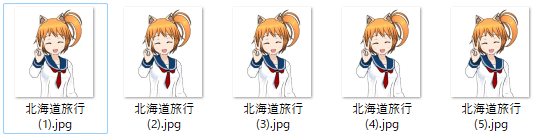
入力し間違えた!と思った時は、「Ctrl」キーを押しながら「 z」キーを押すとファイル名を元に戻せます。
これらのキーの位置は以下の通りです。

ファイル名の付番について
ファイル名の付番について詳しく説明します。
ファイルの番号は1以外から始めることができる
ファイル名の連番は、1以外から始めることも可能です。
例えば、以下のイラストのようにファイル名変更時に新たなファイル名の末尾に半角の(5)を追加すると、ファイル名の付番を(5)から始めることも可能です。
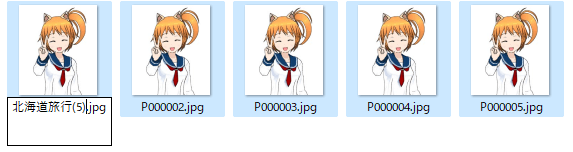
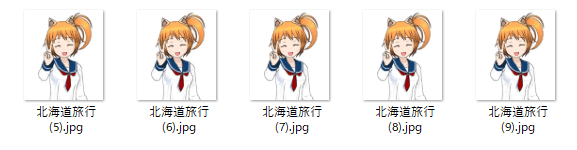
ファイルの付番順序は、ファイルの表示順序に基づく
ファイルのお尻に付く番号は、ファイルが表示されている順序に基づきます。
例えば、以下のイラストのように、ファイル名を使用してファイルの順序をあらかじめ変えて、ファイルがP000005から降順に並んでいたとします。
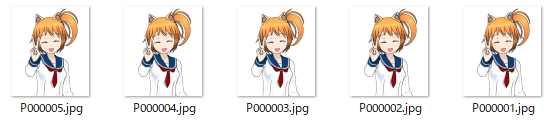
この場合は、すべてのファイルを選択後にP000005の名前を変更すると、以下のイラストのように、その並び通りに、P000005が北海道旅行(1)、P000004が北海道旅行(2)という順序で付番されます。
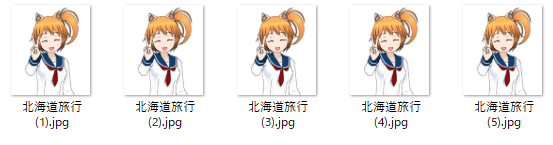
また、例えば、以下のイラストのように、一番最初の画像を選ばずに、3番目の画像を選んで「名前の変更」を行った場合、
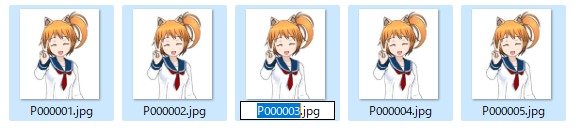
以下のイラストのように、3番目のファイルのファイル名の末尾が(1)になって付番されます。
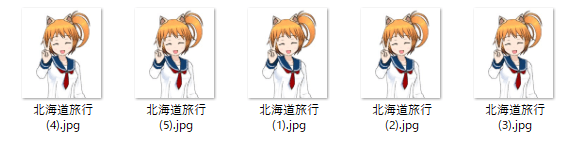
ファイルの末尾の連番はファイルの種類ごとにつく
付番に関して、もう一つ知るべきことがあります。
付番は、ファイルの種類ごとに行われます。
例えば、以下のように画像ファイル、ワードファイル、エクセルファイルを選択してファイル名を変更したとします。
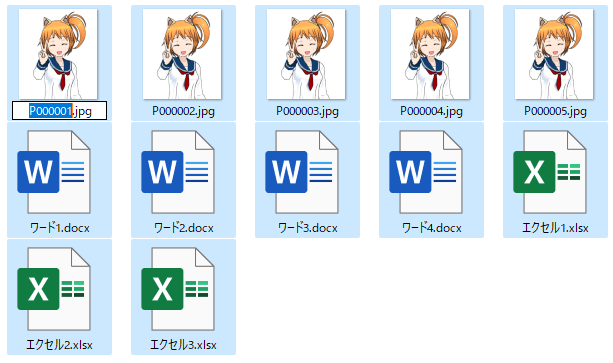
この場合、以下のように、連番はファイルの種類ごとにつきます。
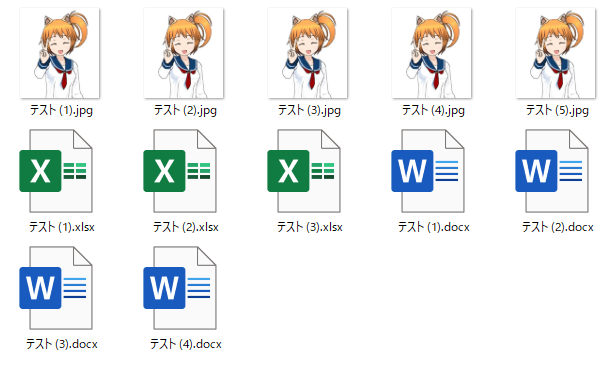
この方法は、あまり細かい変更はできないものですが、デジカメの写真などを大まかに分類するときなどに役立ちます。
最後まで読んでいただきましてありがとうございました!
他の便利技についての記事も併せてお読みいただくと、パソコンスキルの向上に役立つと思います。

