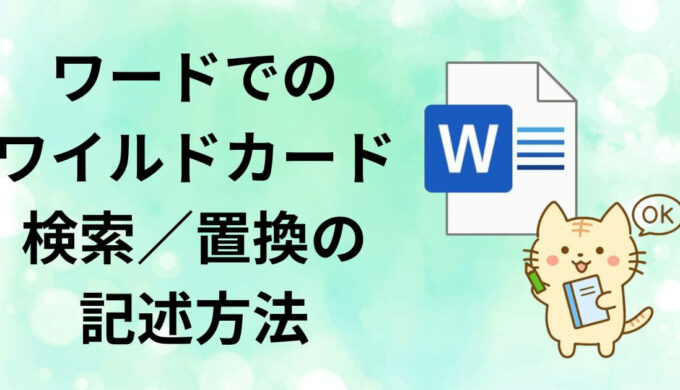ワード(Microsoft Word)で置換を行う場合、通常の置換では、置換後の文字列(の一部)に修飾や改行を自在に含めることができません。
修飾とは、文字列に付与される下付き、上付き、下線、太字、斜体、文字色、背景色などのことです。
この記事では、このような修飾や改行を置換後の文字列に含める方法を紹介します。
置換後の文字列に修飾を含める方法
置換後の文字列に修飾を含める方法はとても簡単です。
「置換後の文字列」に「^c」を指定するだけです。
「^c」は、クリップボードの中身に相当するものです。
キーボード上の「^」と「c」の位置は、以下の通りです。
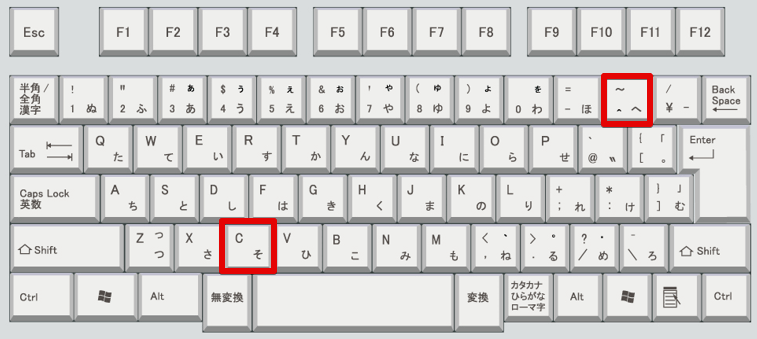
「^c」の覚え方
「^」は山っぽい形で、「c」はシーなので、
「何かやましいことがあるに違いない!」の「やましい」と覚えるといいと思います!
具体例
早速、具体例を挙げてやり方を説明します。
以下のイラストの状態では、下付きを含む「CH3COO」と、下付きを含まない「CH3COO」が混在しています。

この場合、以下に記載のステップを実施することで、
下付きを含まない「CH3COO」を、下付きを含む「CH3COO」へと置換できます。
ステップ① 下付きを含む「CH3COO」を選択します

ステップ② 右クリックして「コピー」を選択します(代わりに、Ctrl + C でもOKです)
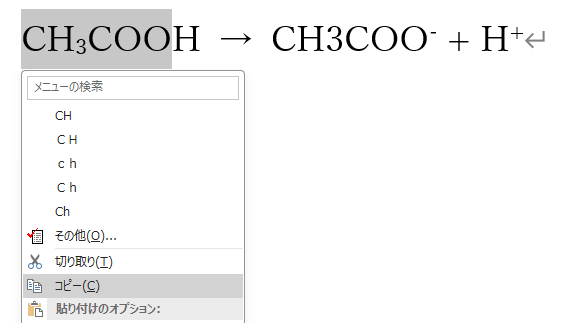
これによって、
下付きを含む「CH3COO」がクリップボードに一時的にコピーされます。
(人間で言うと、頭の中に一時記憶されます)
ステップ③ 「Ctrl」キーを押しながら「H」キーを押します
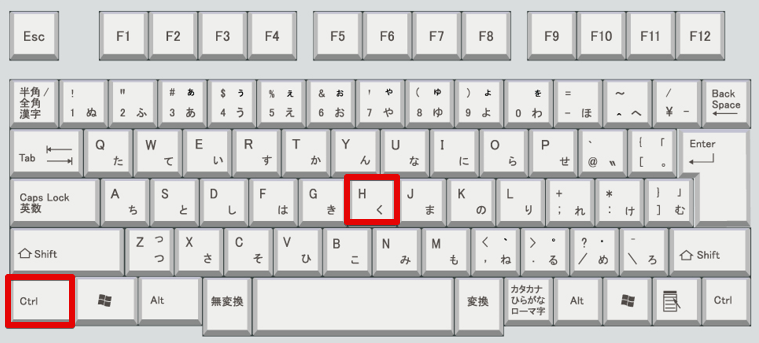
以下のイラストの画面が出ますので、以下のように入力します。
検索する文字列:CH3COO
置換後の文字列:^c
「^c」は、半角です。
「^c」は、クリップボードの中身に対応します。
(この時点でのクリップボードの中身は、下付きありの「CH3COO」です)
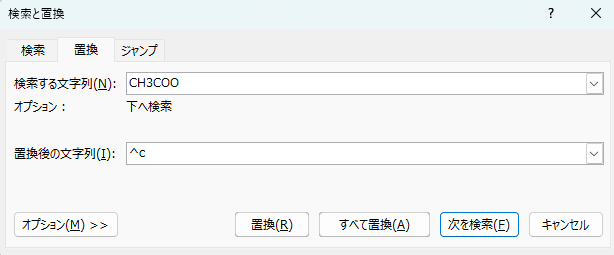
・補足説明(読み飛ばしていただいてもかまいません)
Ctrl + Hを押したとき、「検索する文字列」に最初から「CH3COO」が入力されていない場合、現在、クリップボードには「CH3COO」が一時記憶されている状態ですので、「検索する文字列」の入力欄の上で右クリックして「貼り付け」を行うと、「CH3COO」を入力できます。
この入力欄では下付きの情報は反映されないため、下付きを含まない「CH3COO」が表示されますが、クリップボードにはちゃんと下付きありの「CH3COO」が情報として保持されている状態です。
ステップ④「次を検索(F)」ボタンを押して、ワード文書中の下付きなしの「CH3COO」を選択します
(以下のイラストの状態にしてください)
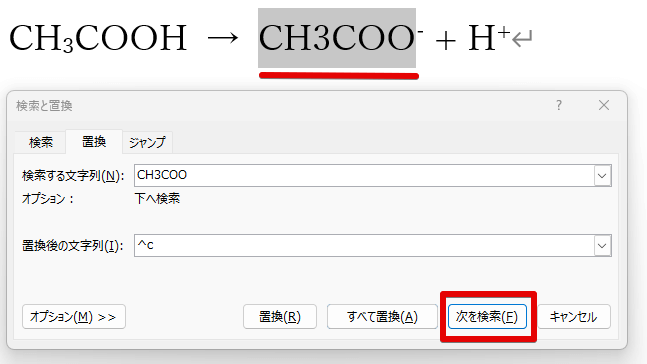
ステップ⑤「置換(R)」ボタンを押します。
以下のイラストのように、「CH3COO」が「CH3COO」へと置換されます。
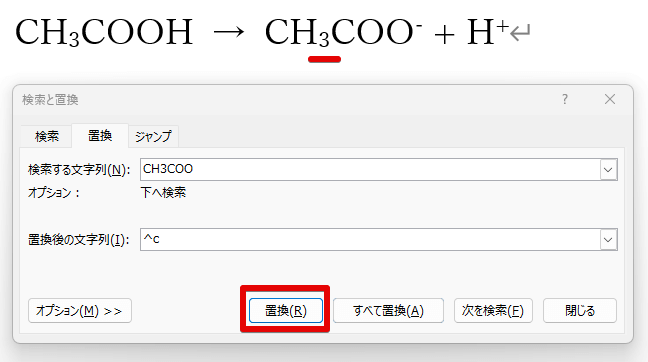
以上が、修飾を含む文字列への置換のやり方です。
この方法についてさらに説明します。
上の例では、「次を検索(F)」ボタンを押して「CH3COO」を選択してから「CH3COO」へと置換しました。
仮に、「すべて置換(A)」ボタンを押した場合は、文書中にある「CH3COO」と「CH3COO」が共に置換対象になり、以下の置換が一気に行われます。
「CH3COO」→「CH3COO」
「CH3COO」→「CH3COO」
一つ目の置換は無意味な置換ですが、この置換も行われます。
「CH3COO」への置換を例にしてさらに説明します。
仮に、文書中に以下のような修飾を含むさまざまな「CH3COO」があったとします。
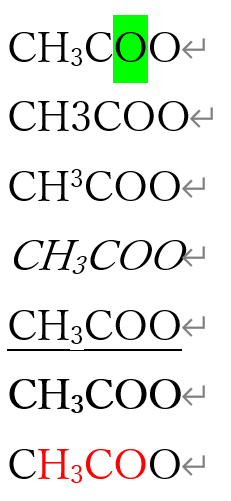
この状態で「すべて置換(A)」ボタンを押して置換を実施した場合、以下のイラストのようになり、すべて「CH3COO」となります。
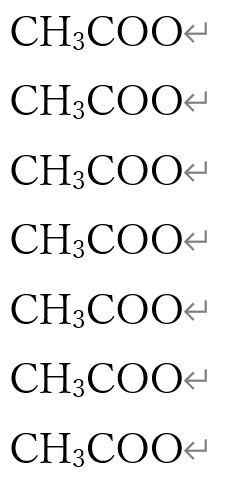
なぜこのようになるかというと、
現在のクリップボード(つまり、「^c」)の情報は、数字の3が下付きであるという修飾情報のみを含む「CH3COO」だからです。
したがいまして、
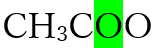
仮に上のイラストの文字列をコピーしてから、検索する文字列を「CH3COO」、置換後の文字列を「^c」として、
「すべて置換(A)」ボタンを押した場合には、以下のイラストのようになります。
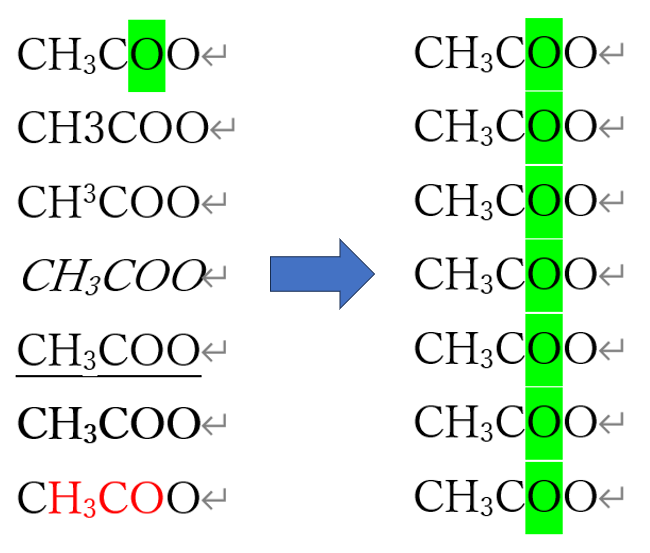
こうすることで、特定の文字列の修飾情報を一気に揃えることができます。
置換後の文字列に改行を含める方法
置換後の文字列に改行を含める方法は2つあります。
方法①
この方法は、先に説明した修飾を含める方法と全く同じです。
以下のように、たくさんある「山田太郎」を「山田」と「太郎」の間で改行した形にしたいとします。

この場合、どれか1つの山田太郎を改行してからコピーします(以下のイラストのようにします)。
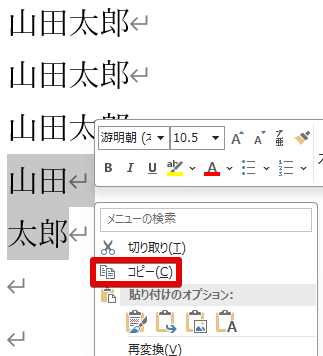
(今回の例では、「太郎」の後ろの改行はコピー範囲に含めていません)
次に、Ctrlキー + Hキーで置換画面を出します。
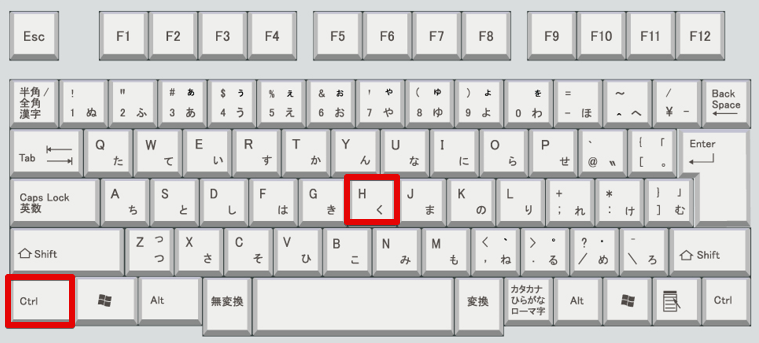
次に、以下のように入力してから、「すべて置換」を押します。
検索する文字列:山田太郎
置換後の文字列:^c
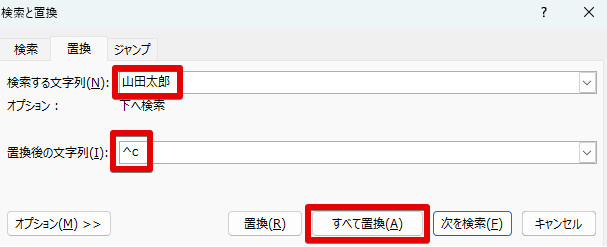
以下のイラストのようにすべての「山田太郎」の「山田」と「太郎」の間に改行が入ります。
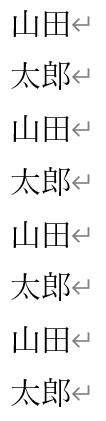
今回紹介した例では、「コピー」を行ってクリップボードに情報を格納しましたが、「切り取り」でクリップボードに情報を格納してももちろんかまいません。
方法②
この方法では、改行に相当する「^13」を使用します。
(「^13」の代わりに「^p」を使用してもかいません)
「Ctrl」+「H」で置換画面を出して、以下のように入力してから、「すべて置換」を押します。
検索する文字列:山田太郎
置換後の文字列:山田^13太郎
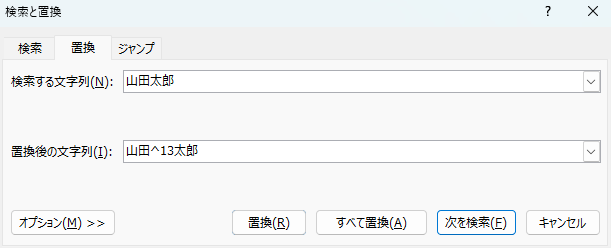
以下のイラストのように山田と太郎の間に改行が入ります。
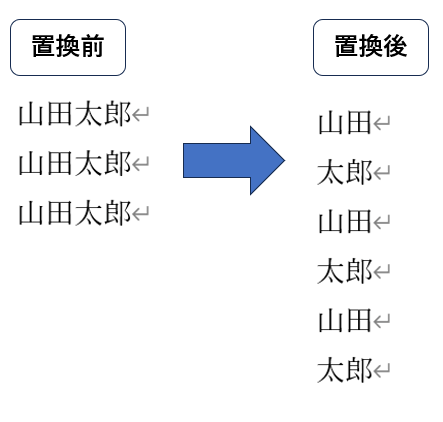
ちなみに、「Ctrl」+「H」で置換画面を出して、以下のように入力してから「すべて置換」を押すと、改行なしの山田太郎に戻せます。
検索する文字列:山田^13太郎
置換後の文字列:山田太郎
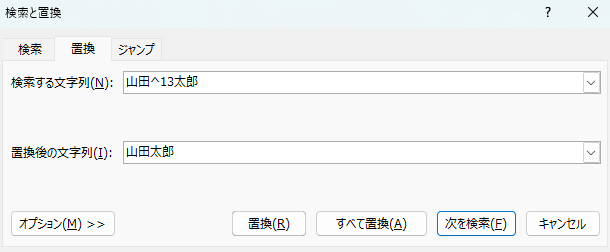
以下のイラストのように、改行なしの山田太郎に戻ります。
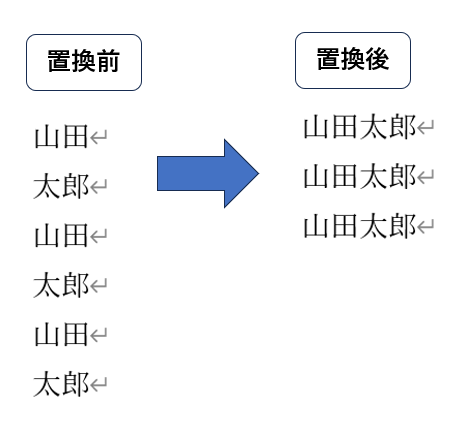
説明は以上で終了です。
今回紹介した便利技は非常に単純なものですが、
文字列の修飾情報や改行含めて置換を行えるため、覚えておくととても便利だと思います。
是非使ってみてくださいね!
最後まで読んでいただきましてありがとうございました!

以下のワイルドカード関連の記事も併せて読んでいただくと、ワードの検索/置換機能についてより深く知ることができると思います。