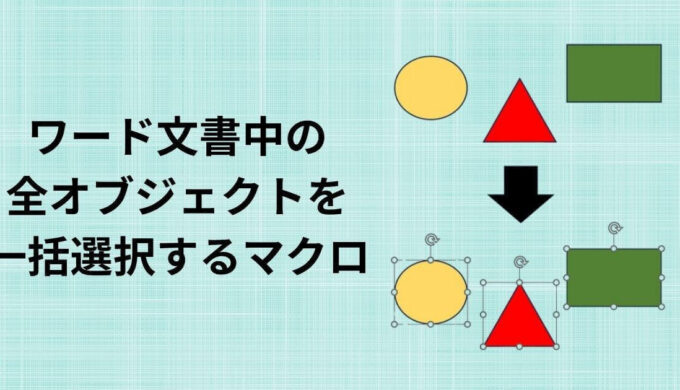PDFをワード文書に変換すると不要な「ゴミ」(オブジェクト)がワード文書中に混入することがあります。
この混入は、特に、紙の文書をスキャナーなどで取り込んで作成したPDFをワード文書に変換した際によくおこります。
こうしたPDFには、最初からゴミのような斑点や陰などが存在することから、このようなPDFをワード文書にするとそれらが「ゴミ」として混入します。
この記事では、「PDFをワード文書に変換する方法」と「変換したワード文書中に混入するゴミの発見方法」を紹介します。
PDFをワード文書に変換する方法
PDFファイルは、以下の手順で簡単にワード文書に変換できます。
以下の例では、Office 2019を使用しています。
step
1「Win」キーを押しながら「R」キーを押します
「Win」キーを押しながら「R」キーを押します
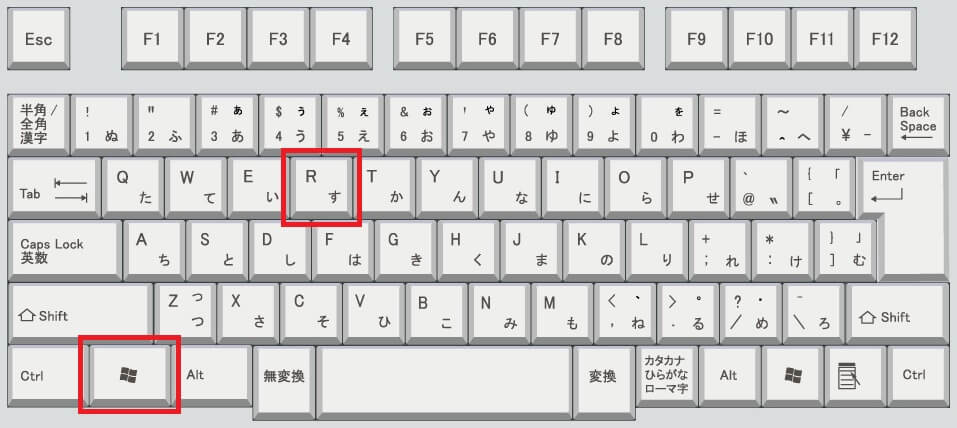
step
2入力ボックスに「winword」と入力して「OK」ボタンを押します
パソコン画面左下に以下の入力ボックスが現れますので、「winword」と入力してから「OK」ボタンを押します。
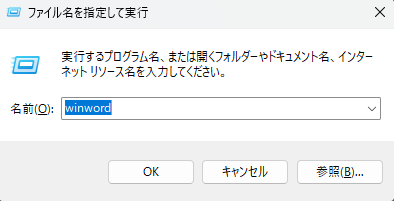
step
3「開く」→「参照」を選択します
「開く」を選択後に、「参照」をクリックします。
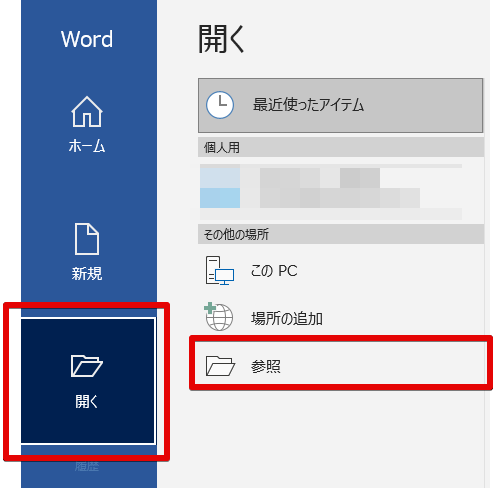
step
4開きたいPDFファイルを選択します
開きたいPDFファイルを選択してから、「開く」をクリックします。
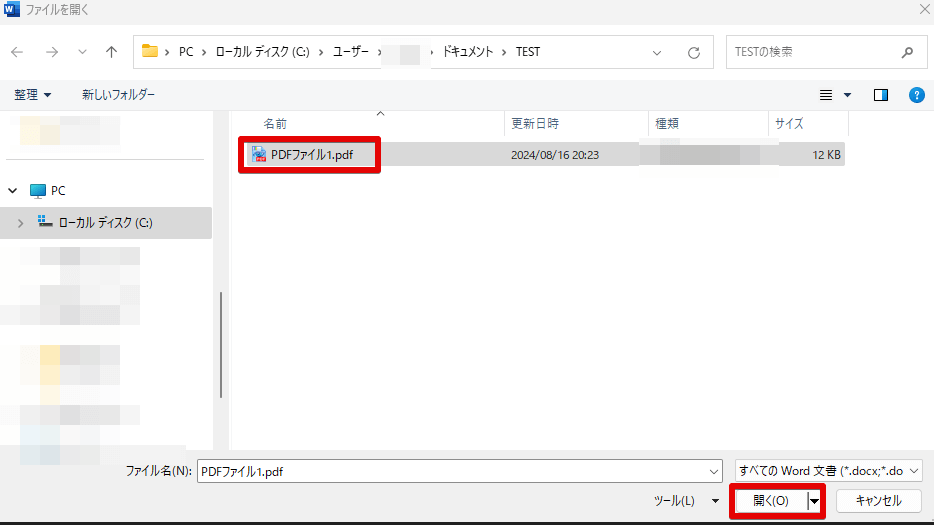
以下のメッセージが出ますので、「OK」ボタンを押します(大きなPDFの場合は変換に時間がかかります)

メッセージが表示されてから「OK」ボタンが押せるようになるまで時間がかかることがあります。
その場合は、しばらく待っていると押せるようになります。
PDFがワード文書に自動変換されて、以下のように、変換後のワードファイルが表示されますので、必要に応じて、表示されたワードファイルを保存してください。
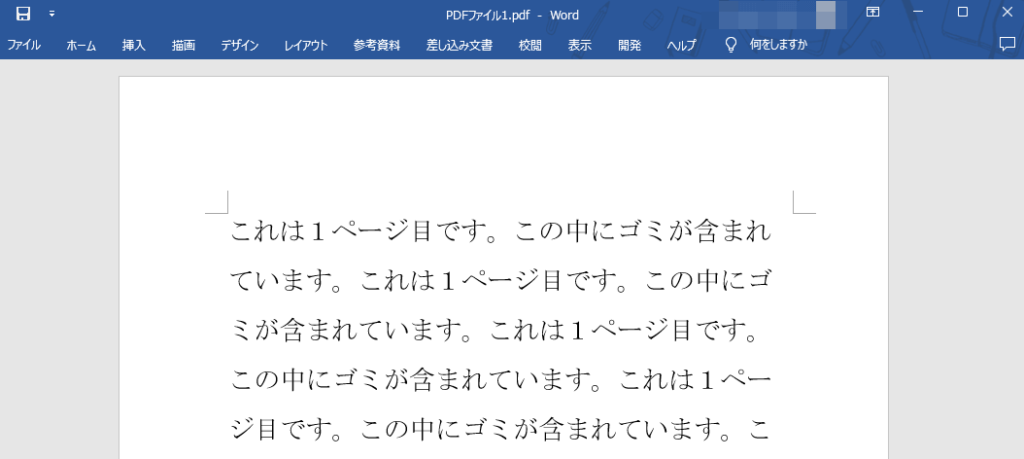
ワード文書中の「ゴミ」を発見する方法
上記の手順でPDFをワードに変換した場合、一見すると奇麗なワード文書に見えても、実は余分な「ゴミ」が含まれていることが多いです。
例えば、PDFから変換した以下のワードファイルは、一見すると奇麗ですが、実は「ゴミ」を含んでいます。
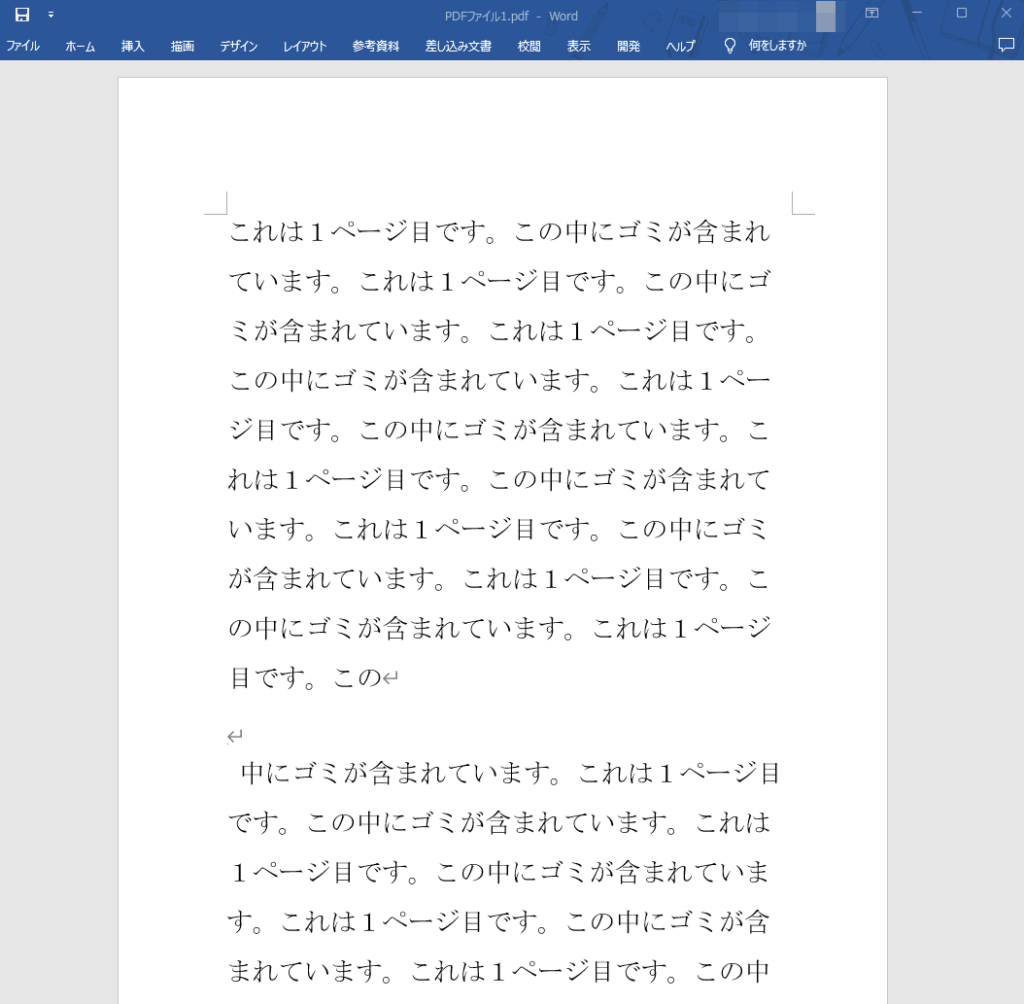
ワード文書中の「ゴミ」を発見する手順は以下の通りです。
step
1「ホーム」タブを選択します
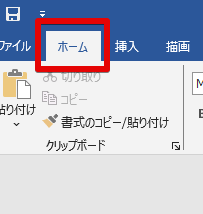
step
2「選択」→「オブジェクトの選択と表示」を選択します
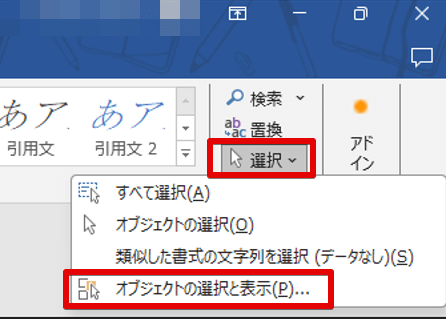
step
3表示されたオブジェクト名をクリックします
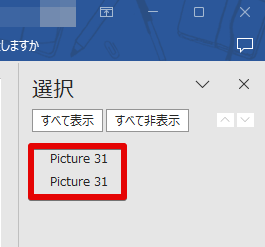
この例では、現在表示中のページにオブジェクトが2つ存在します。
ここに何も表示されない場合は、そのページには、オブジェクトは存在しません。
オブジェクトの1つをクリックすると、そのページの中にあるそのオブジェクトが選択されますので、そのオブジェクトが不要な場合は、削除してください。
以下のイラストの例では、一見すると、オブジェクトは何も存在しないように見えます。
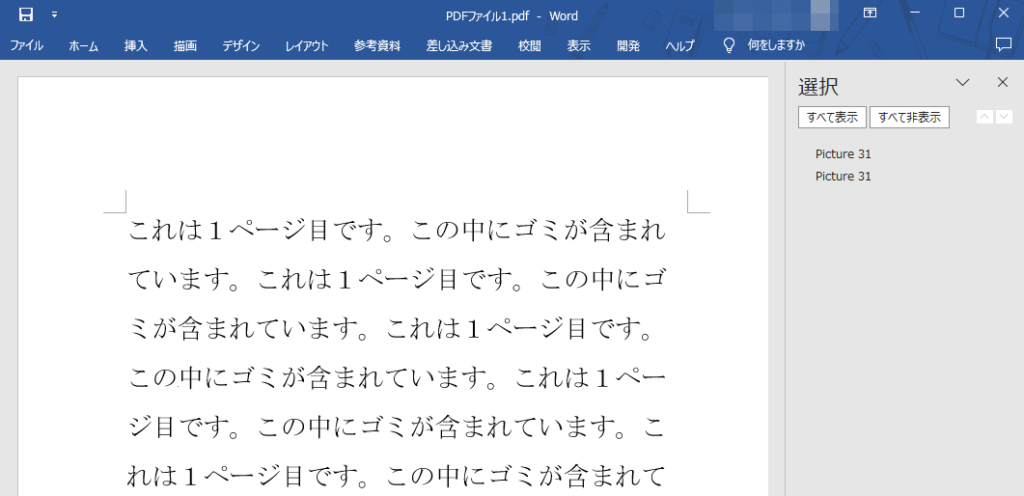
しかし、以下のようにオブジェクト名を選択すると、極めて小さなオブジェクトが選択され、発見することができています。
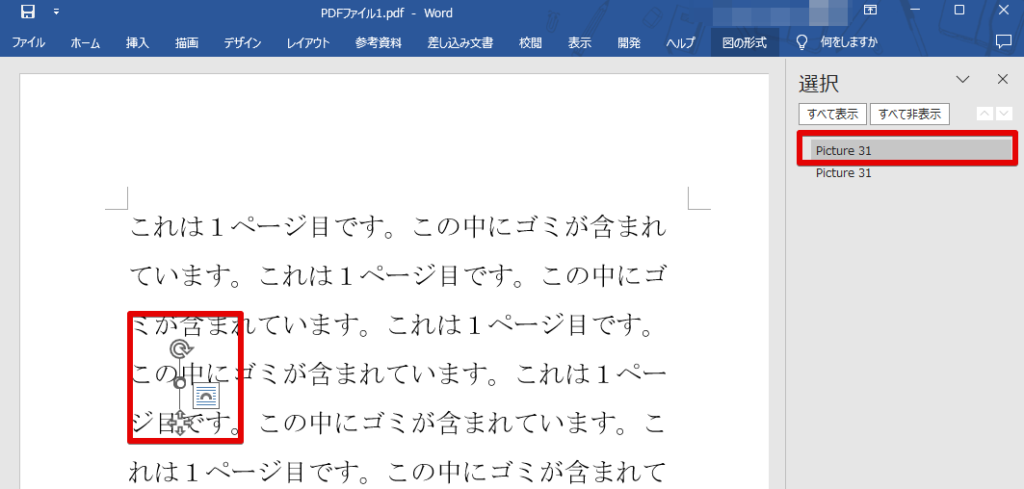
この状態で「DEL」ボタンを押すと、選択中のオブジェクトを削除できます。
このようにして、目視では確認できない「ゴミ」を発見し、除去できます。
ここで、1点注意事項があります。
上のイラストの状態でワード画面右側に表示されるもの(上の例では、「Picture 31」と表示されているものです)は、そのページに存在するオブジェクトのみです。
そのため、他のページ中の「ゴミ」もチェックしたい場合は、上のイラストの状態で目的のページに移動してから、どこでもかまいませんので、そのページの中で左クリックしてください。
もし、そのページに「ゴミ」が存在すれば、右側のオブジェクト一覧にオブジェクト名が表示されますので、必要に応じてゴミを除去してください。
全ページのオブジェクトの一覧表示機能はワードにはありません。
そのため、ワード文書中のすべてのゴミを発見するには、ページごとにチェックするしかありません。
全ページを一気にチェックできない欠点はありますが、上記のようにすることでワード文書中の「ゴミ」を発見できます。
PDFをワードに変換した際には、思わぬトラブルを避けるために、このゴミのチェックをしておくといいと思います。
全ページのオブジェクトを一気に選択して削除したい方は、以下の記事で紹介したマクロが便利です。
最後まで読んでいただきましてありがとうございました!