この記事では、Wordで検索文字列をそのまま「置換後の文字列」に使い回す方法について解説します。
この方法は、とてもシンプルなので、誰でも簡単にできます。
ヒットした文字列の一部または全部を使い回す別の方法については、こちらの記事をご覧ください。
検索でヒットした文字列をそのまま「置換後の文字列」に使い回す方法
方法の準備
通常通り、置換の準備をします。
step
1ワード文書を開いた後に、「Ctrl」キーを押しながら「H」キーを押します
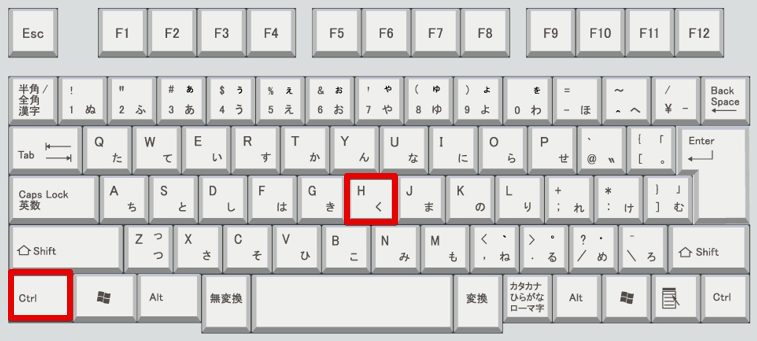
step
2以下の画面が表示されたことを確認します
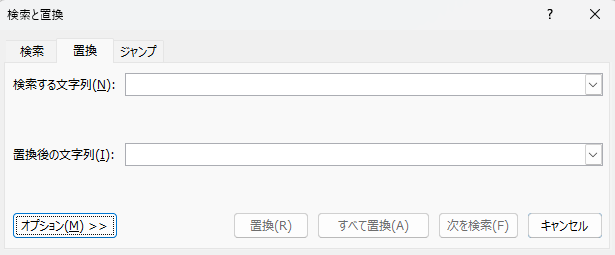
これで準備が整いました!
方法の説明
検索でヒットした文字列をそのまま「置換後の文字列」に使い回すには、以下の条件で置換を行います
「^&」の意味は、「ヒットしたものそのもの」です

まだちょっとよく分かりません
詳しく説明しますね

例えば、以下の置換条件1で置換を行ったとします。
この条件で置換を行うと、^&←これの中身が「山田太郎」になり、ワード文書中の「山田太郎」が「山田太郎」に置換されるため、置換を行っても表面上は何も変わりません。
この理由は、上に示しましたように、「^&」=「ヒットしたものそのもの」だからです。
この置換条件1での「ヒットしたもの」とは、「山田太郎」です。
次に、置換条件2を示します。
今度は、「置換後の文字列」を★^&★としました。
この条件で置換を行うと、「山田太郎」が「★山田太郎★」へと置換されます。
この置換条件の場合も、^&←これの中身は「山田太郎」になりますが、置換後の文字列を「★^&★」としたため、この置換では、ワード文書中の「山田太郎」が「★山田太郎★」へと置換されます。

なるほど、「^&」=「ヒットしたものそのもの」とは、そういうことなのですね
この方法を応用すると、ワード文書中の特定の文字列をHTMLタグで挟み込むことができます。
これについては、別の記事をご参照ください。
方法のまとめ
置換後の文字列に「^&」に含めるだけで、ヒットした文字列を簡単にそのまま使い回せる

とっても簡単ですね!
はい、是非使ってみてくださいね!

この方法が一番おすすめですが、実はもう1つ方法があるので以下に説明します

別の方法
方法の準備
この方法を行うには、「ワイルカードを使用する」にチェックを入れて下さい。
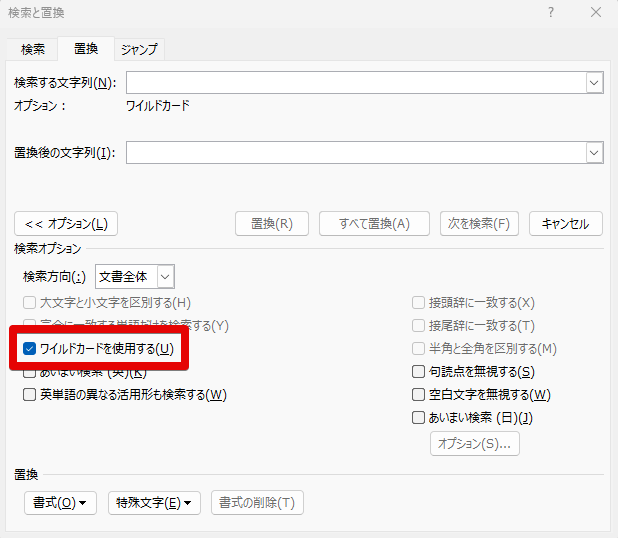
「ワイルカードを使用する」にチェックを入れると大文字小文字半角全角が区別されます
方法の説明
この方法を使用して、検索でヒットした文字列をそのまま「置換後の文字列」に使い回すには、以下の条件で置換を行います
¥1の意味は、「ヒットしたもの」です
最初に説明した方法と同じく、「山田太郎」を例にして説明します。
例えば、以下の置換条件1で置換を行ったとします。
この条件で置換を行うと、¥1←これの中身が「山田太郎」になり、ワード文書中の「山田太郎」が「山田太郎」に置換されるため、置換を行っても表面上は何も変わりません。
この理由は、上に示しましたように、「¥1」=「ヒットしたものそのもの」だからです。
この置換条件1での「ヒットしたもの」とは、「山田太郎」です。
この考え方は、最初に説明した方法と全く同じです。
次に、置換条件2を示します。
今度は、「置換後の文字列」を「¥1は東京に行った」としました。
この条件で置換を行うと、「山田太郎」が「山田太郎は東京に行った」へと置換されます。
この置換条件の場合も、¥1←これの中身は「山田太郎」になりますが、置換後の文字列を「¥1は東京に行った」としたため、この置換では、ワード文書中の「山田太郎」が「山田太郎は東京に行った」へと置換されます。
( )←この括弧や¥1の詳しい説明については、別の記事をご参照ください。

こんなやり方もあるんですね~
どちらの方法でも結果は同じですが、1つ目の方法が個人的にはおすすめです


