この記事では、ファイルを開かずに中身を確認する方法を紹介します。
大量のファイルの確認に便利です。
最初に、画像ファイルの中身の確認法を紹介し、次に、任意のファイルの中身の確認法を紹介します。
それでは早速説明します。
画像ファイルの中身の確認法
画像ファイルの中身を素早く確認する方法を以下に2つ紹介します。
画像のアイコンサイズを変更する①
以下のステップで、画像ファイルのアイコンを大きくして中身を簡単に確認できます。
step
1画像ファイルがあるフォルダを開きます
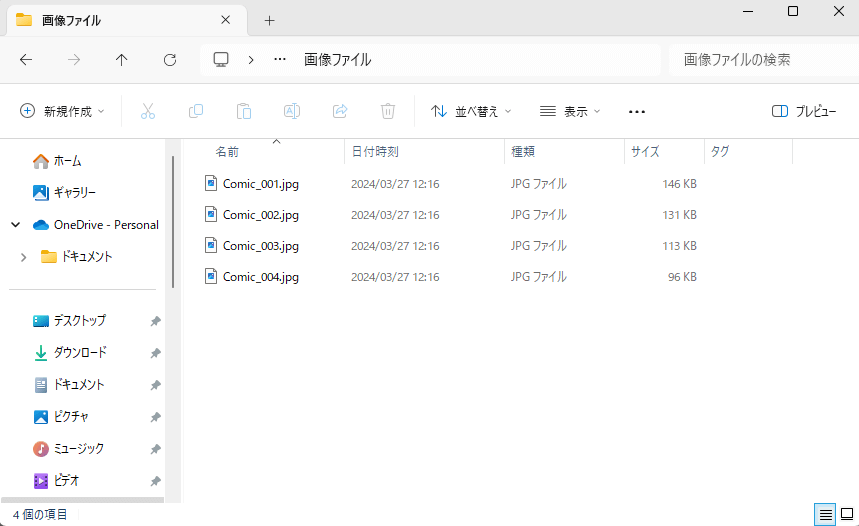
step
2「表示」のメニューから好きなアイコンサイズを選択します
以下の例では、大アイコンを選択しています。
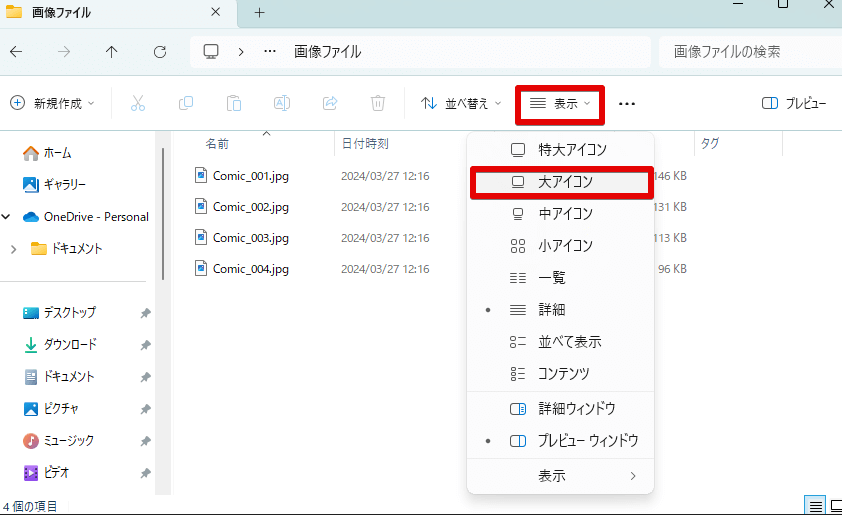
以下のイラストのように、画像ファイルの中身を確認できます。
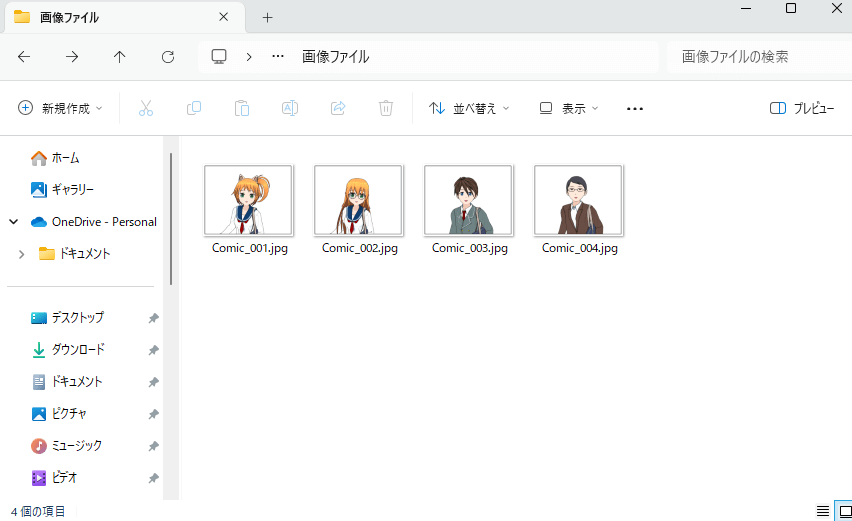
画像のアイコンサイズを変更する②
画像のアイコンサイズは、マウスでも変更できます。
step
1画像ファイルがあるフォルダを開きます
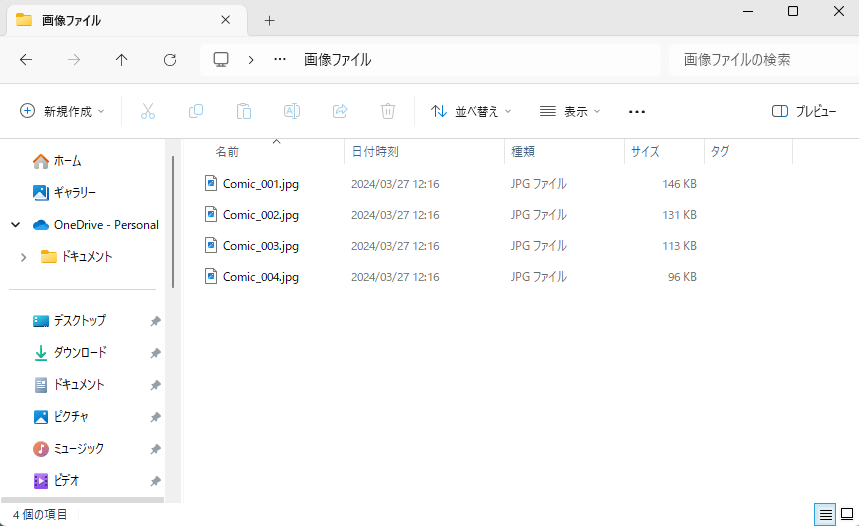
step
2Ctrlキーを押しながらマウスのホイールを奥側に回転させます
以下のイラストのように、画像ファイルの表示が徐々に大きくなります

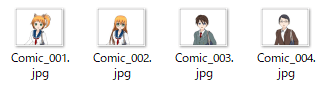
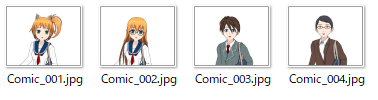
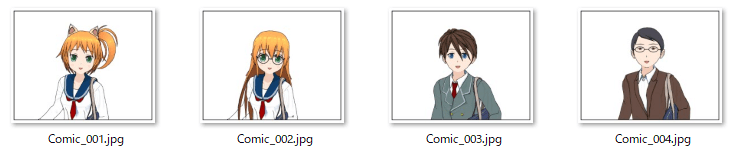
大きくなり過ぎた!とおもったときは、マウスのホイールを手前に回せば画像アイコンが小さくなります。
この方法でも画像の中身を簡単に確認できます。
一方で、これら2つの方法は、画像ファイルの中身の確認には有効ですが、その他のファイル(例えば、エクセルファイルやパワーポイントファイル)の中身は確認できません。
そうした多様なファイルの中身の確認には、次の方法が有効です。
任意のファイルの中身の確認法(★おすすめ★)

前述の方法で確認できるのは画像ファイルのみでしたが、以下の方法では他の種類のファイルの中身も確認できます。
step
1中身を確認したいファイルがあるフォルダを開きます
中身を確認したいファイルがあるフォルダを開きます。
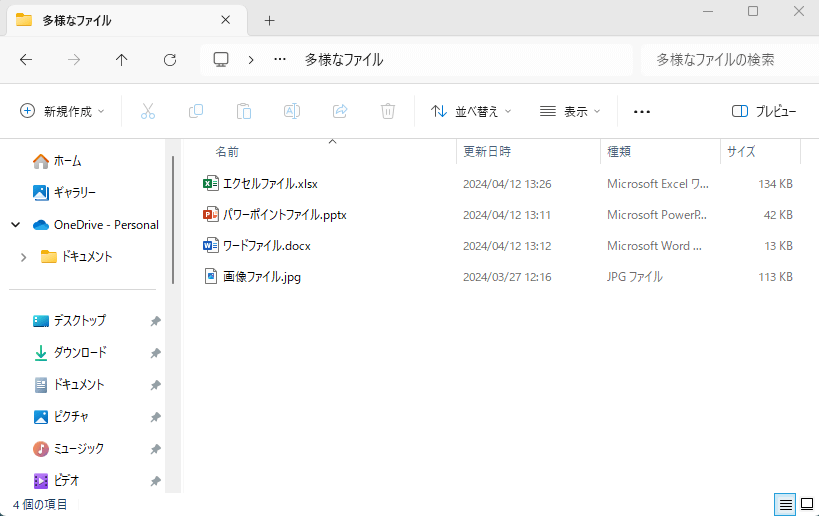
step
2「Alt」+「P」を押します
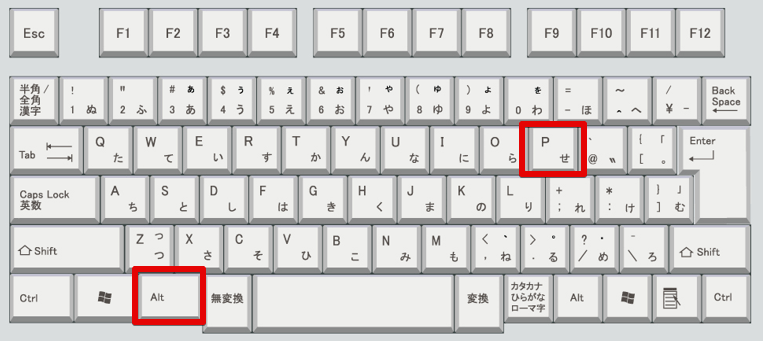
Altキーを押しながらPキーを押すと、以下のような画面になります。
(「プレビューを表示するにはファイルを選択します」というメッセージが画面右側にでます)
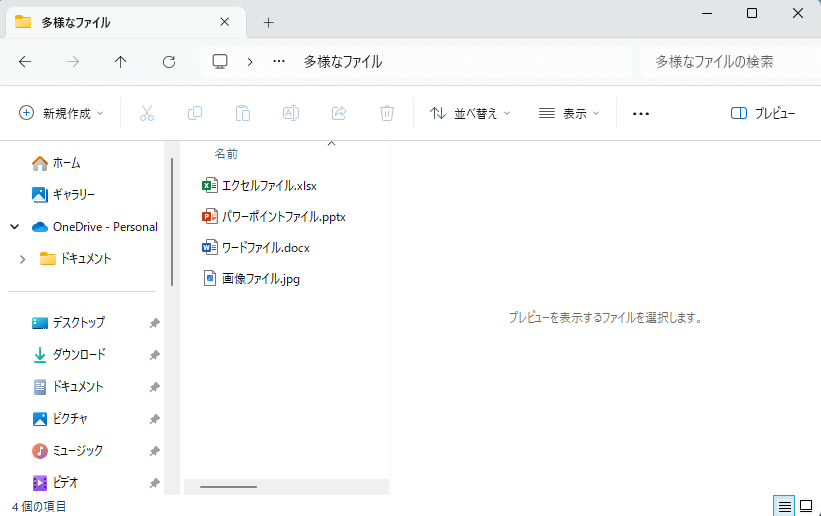
step
3中身を確認したいファイルを選択します
以下のイラストは、エクセルファイルを左クリックして選択した場合の画面です。
以下のイラストのように、素早く中身が表示されます。
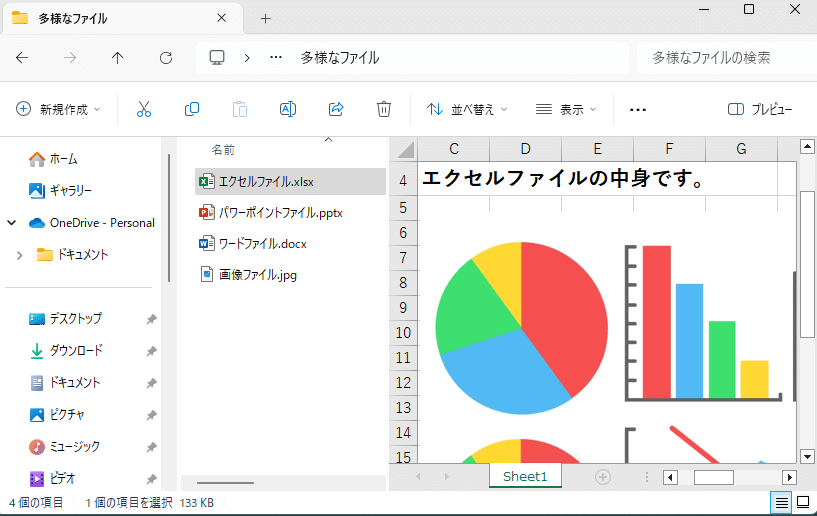
以下のイラストのように、パワーポイントの内容も確認できます。
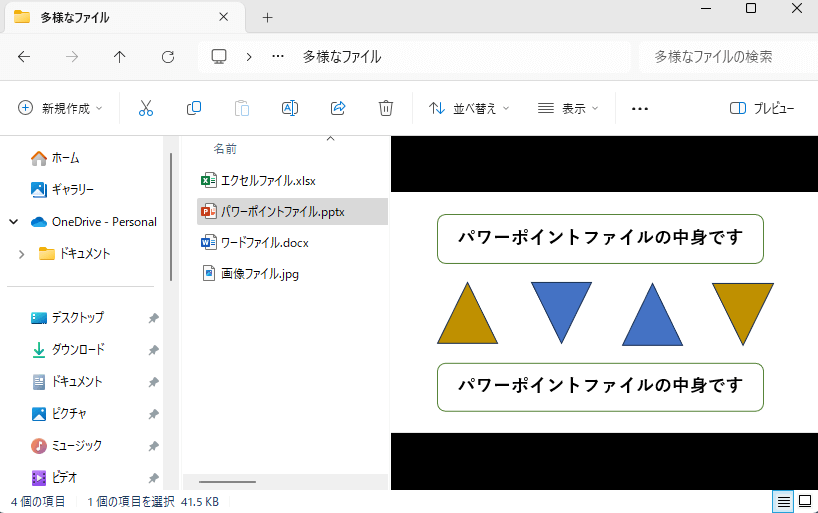
以下のイラストのように、ワードファイルの中身も確認できます。
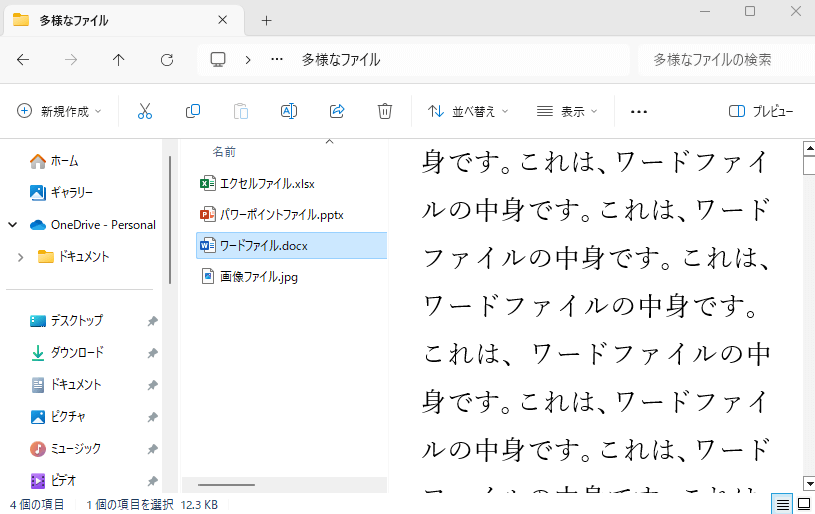
もちろん、画像ファイルの中身も確認できます。
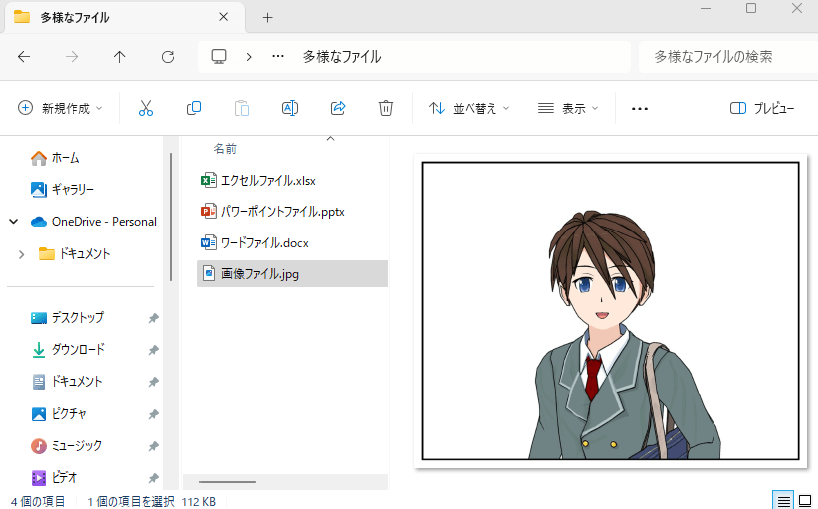
上記以外にもPDFファイルやテキストファイルなどの中身も確認できます。
プレビューモードを終了したい場合は、再度Alt + Pを押してください。
上記の説明では、プレビュー表示のためのショートカットキーとして「Alt」 +「 P」を紹介しましたが、以下のイラストに示すプレビューボタンを押しても、「Alt」+「P」と全く同じことができます。
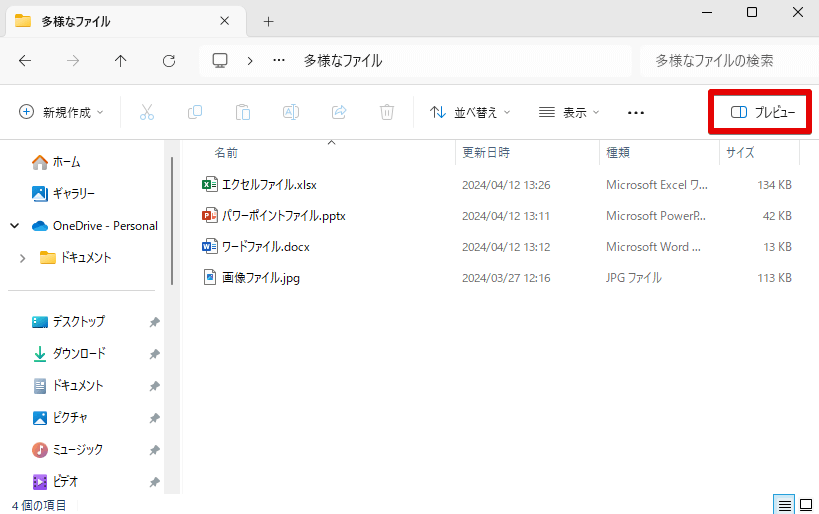
まとめ
この記事の方法は、ファイルが沢山ある場合でも、ファイルをいちいち開かずとも連続的に中身を確認できるものです。
是非使ってみてくださいね

他の便利技についての記事も併せてお読みいただくと、パソコンスキルの向上に役立ちます。

