この記事では、パソコンについて何もわからない人向けに、どのようなパソコンを買えばいいのかをイラストで分かりやすく解説します。
この記事を読むと、パソコンの基礎知識が簡単に得られ、自分でパソコンを選べるようになります。
基礎知識がない方でもしっかり理解できるように、全力で解説しました。
安心のパソコンショップのみを知りたい方はこちら。
それでは、この記事の本題に入ります。
結論
いきなり結論を書きます。
どのパソコンを購入すべきかをここで具体的に示すことは困難です。

え!?なんで?
どのパソコンを購入すべきかは、パソコンの使用目的によるからです


ま、まぁ、言われてみれば、それはそうですね...
大丈夫です。この記事を順に読むと、自分に必要なパソコンを自分で選べるようになります

それでは説明に入ります。
スマホとパソコンの違い

そもそも、パソコンってスマホとどう違うの?
大雑把には、パソコンは、「大きなスマホ」だと理解して大丈夫です

例えば、X(旧ツイッター)などのSNSは、パソコンでもスマホでもできます。
最も大きな違いは、スマホは画面が小さく、指やペンで操作するのに対して、パソコン操作は、マウスとキーボードで行う点です。

なるほど!共通点は多いけど、主に、画面の大きさと操作方法が違うのですね!
まさにその通りです!

次は、パソコンの中身について解説します。
中身を理解すると、自信をもってパソコンを選べるようになります。
パソコンの中身(おさらい)
まず最初に、別の記事で説明したパソコンの中身についてイラストで簡単におさらいします。
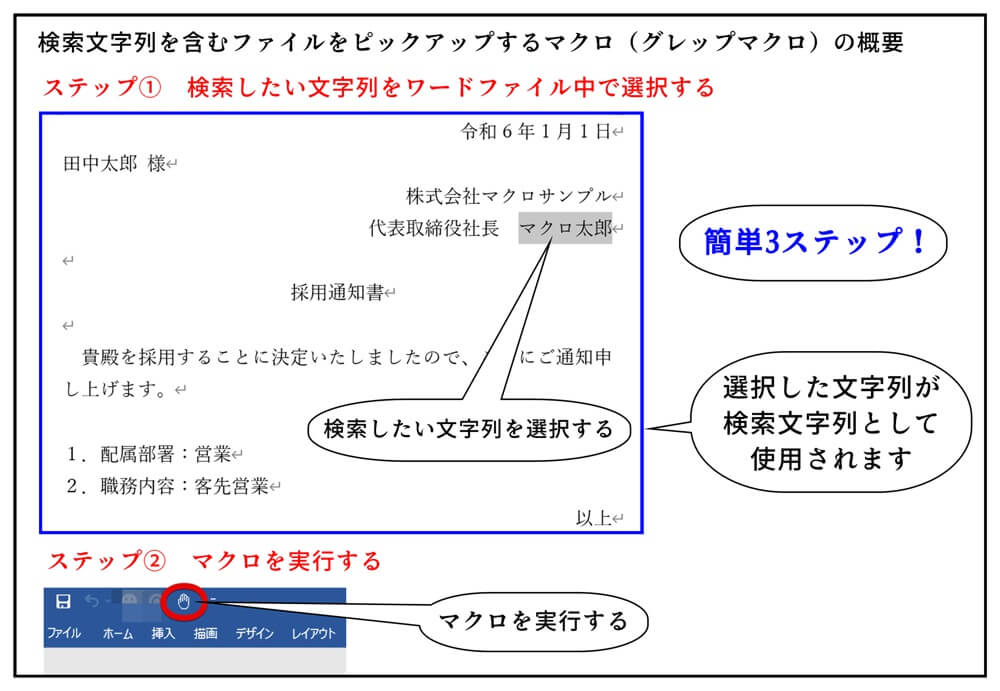
パソコンの中では、上のイラストのように
作業者(CPU)が、
本棚(HDDまたはSSD)から取り出した本(データ)を開いて
机(メモリ)の上で作業しています。
(パソコンが行う「作業」とは、「Youtubeの動画を再生すること」などです)
これがパソコンです!
デスクトップパソコンだろうとノートパソコンだろうと同じです。
次に、別の記事で詳しく説明したHDDとSSDの違いをイラストで簡単におさらいします。
以下のイラストは、HDD(本棚)からデータ(本)を呼び出すイメージです。


以上のように、HDD(本棚)は、データ(本)の取り扱い速度がとても遅いです。
次に、SSD(本棚)からデータ(本)を呼び出すイメージを以下に示します。


以上のように、SSD(本棚)は、データ(本)の取り扱い速度がとても速いです。
まとめると、以下のようになります。
HDDは動作が遅い(しかし、値段は安い)
SSDは動作が速い(しかし、値段は高い)
この1点を頭に叩き込んでください
これらの知識を踏まえて、以下の説明を読み進めてください。
理想的なパソコン
最初に、どのようなパソコンが理想的かをイラストで以下に示します。
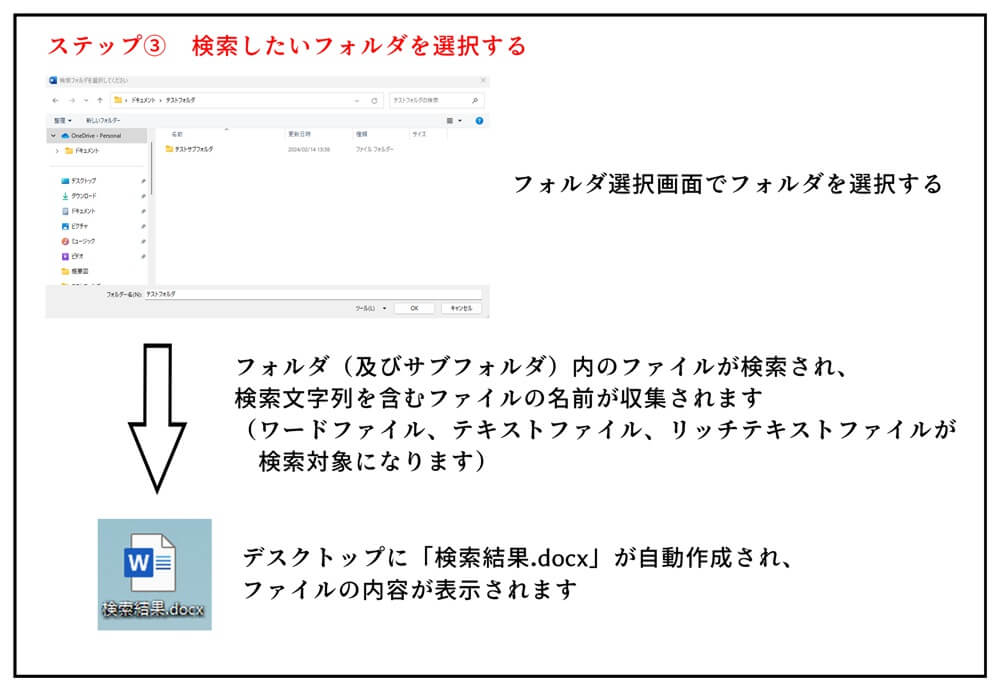
理想的なパソコンは、
- 高性能CPU(〇GHzの数字が大きい)(作業者の能力が高く、作業が速い)
- 大容量メモリ(〇GBの数字が大きい)(机が広く、作業がはかどる)
- 大容量SSD(〇GBの数字が大きい)(本の出し入れが速いため、作業がはかどる上、大量の本を保管できる)
を備えたパソコンです。
上記の通り、理想的なパソコンのデータ記憶装置(本棚)はSSDです。
この理由は、データの取り扱い速度(本を出し入れする速度)がHDDよりもSSDの方が圧倒的に速いためです。
こうしたパソコンが理想的であることは、上のイラストから感覚的に理解できます。
お金に余裕があれば、これら3つのパーツがすべて高性能・高容量であるパソコンを買うべきです。

そんなお金ないです...
私もないです...

パソコン購入には、結構なお金が必要ですので、失敗しないために現実的な購入判断ラインが必要です。
そこで、次に、「絶対に買ってはいけないパソコン」を示します。
買ってはいけないパソコン
それはメモリが極端に少ないパソコンです。
具体的には、メモリが4GBしかないパソコンは絶対買ってはいけません!
例えネットサーフィンくらいしかしないとしてもおすすめできません。
メモリが4GBしかないパソコンは以下のような感じです。

ご覧の通り、机の作業スペース(メモリ)が狭すぎて作業がスムーズに進みません。
このようなパソコンの動作は極めて遅くなります。
想像してみて下さい。
「上のイラストのような狭い机の上で本を開いて作業してください」と言われることを。
CPU(作業者)はしんどく感じるはずです。
メモリ4GB(机がとんでもなく狭い)では、CPU(作業者)が効率的に本を開いて作業できません。
さらに、データ記憶装置(本棚)がHDDだったら最悪です。
ただでさえ机(メモリ)が狭くて作業が進まないのに、本(データ)の出し入れが遅くなって、作業効率は最悪です。
現在、データ記憶装置(本棚)がHDDであるパソコンは少ないですが、メモリ(机)が4GBのパソコンは今(2025年3月)でもたまに見かけます。
最後にもう一度だけ言わせてください。
「メモリが4GBのパソコン」は、絶対に買ってはいけません
(8GBでも少ない時代になってきました)
メモリの増設
ここまで、メモリについて触れてきました。
メモリについて1つ知っておくべきことがあります。
メモリは増やせます(つまり、作業机を大きくできます)
この記事を読んだ方の中で、「購入したいパソコンがあるけど、もう少しメモリがあればいいのにな」と思っている方がいるかもしれません。
そのような方は、お店でパソコン購入時に、店員さんに「メモリを増設するといくらになりますか」と聞いてみてください。
店員さんは、例えば、「8GBから16GBに増設するといくらになりますよ」と教えてくれます。
増設は自分でもできますが、初心者の方は不安だと思います。
そのような場合は、店員さんにメモリ増設時の値段を聞いてから、お店がメモリを増設してくれたパソコンを購入するのも一つの手です。
ネットでパソコンを購入する場合は、ワンクリックでメモリを増やせたりもします。
考慮すべきもう一つの部品(グラフィックボード)
ここまではパソコンの主要3部品(CPU、メモリ、データ記憶装置(SSDまたはHDD))に絞って説明をしてきました。
しかし、パソコンには、上記の基本3部品に次いで重要な第4の部品があります。
それはグラフィックボード(略して「グラボ」)です。
グラフィックボードは、「ビデオカード」とも呼ばれます。
グラフィックボードは、動画や映像の処理に力を発揮する部品です。
グラフィックボードには、GPUと呼ばれる画像処理装置と専用のメモリ(ビデオメモリ(VRAM))が搭載されています。

ちょっと何言ってんのか分かんない...
要は、映像処理を専門とする部品です


なるほど、その部品がグラフィックボードなのですね
グラフィックボードを搭載したパソコンのイメージは以下のような感じです



グラフィックボードには、GPU(映像担当作業者)用のメモリ(作業机)があるのですね
はい、ビデオメモリやVRAMと呼ばれます

このビデオメモリなどと区別するために、CPU用のメモリは、メインメモリと呼ばれたりもします


ビデオメモリ(GPU用の作業机)も大きい方がいいんですよね?
その通りです!映像作業がはかどります

映像処理、動画編集、3Dゲーム、画像処理などを行いたい場合は、必ずグラフィックボード付きのパソコンを購入してください。
これらの処理をグラフィックボードなしのパソコンでスムーズに行うことは困難です。
また、これらが目的の人は、メモリ(メインメモリ)は16GB以上(理想的には、32GB以上)にしてください。
メモリが8GBだと3Dゲーム映像がカクカク動いたりするリスクがあります。
また、目的の動画編集アプリやゲームの推奨メモリ容量などをパソコン購入前に必ず確認してください。

せっかくパソコンを購入しても、目的のことができなかったら悲しいですもんね... 推奨性能をちゃんと確認しよっと
もう少しだけグラフィックボードの話をします。
パソコンのスペック(性能)の欄を見ると、グラフィックボードの項目に「オンボード」と書かれていることがあります。
この表現に注意してください。
グラフィックボードの項目に「オンボード」と書かれていた場合、グラフィックボードは独立部品としては存在せず、マザーボードの内蔵機能が使用されます。
しかし、この内蔵機能は比較的最低限のものです。
そのため、3Dゲームなどが目的でパソコンを購入する人は、グラフィックボードの項目に「オンボード」と書かれているパソコンではなく、グラフィックボード付きのパソコンを選択する必要があります。
グラフィックボードが存在しないパソコンの説明には、そもそも「グラフィックボード(またはビデオカード)」の項目の記載自体がないことも多いです

デスクトップパソコン VS ノートパソコン
デスクトップパソコンにするか、ノートパソコンにするかを迷う場合もあると思いますが、ポイントは以下の1点だけです。
同じ性能ならデスクトップパソコンの方が安い
(つまり、同じ価格ならデスクトップパソコンの方が性能が高いです)
そのため、ノートパソコンの方が優れている点は、コンパクト性だけです。
コンパクト性(持ち運び性)を最も重視する場合にはノートパソコンを選択してください。
当ブログが推奨するパソコンのスペック(性能)
最後に、1つのおおまかな指針として、当ブログが推奨するパソコンのスペック(性能)をメモリとデータ記憶装置に絞って以下にまとめます。
通常のネットサーフィン、メール、比較的軽い文書作成のみが目的の人
メモリ:8GB以上(理想的には、16GB以上を強く推奨します)
データ記憶装置:SSD
文書を扱う作業のみでも、100ページを超えるようなワード文書などを扱ったり、画像を多く含むファイルを開く機会などが多い場合は、必ずメモリは16GB以上にしてください。
データ記憶装置はHDDではなく、必ずSSDを選んでください。
3Dゲーム、動画編集、画像処理などを行いたい人
メモリ:16GB以上(理想的には、32GB以上を強く推奨します)
データ記憶装置:SSD
グラフィックボード付き
上記のような高負荷なパソコン作業が目的の方は、特にグラフィックボードの選択が重要になってきます。
補足
この記事のパソコン購入指針は、主に、CPU、メモリ、データ記憶装置(HDDまたはSSD)、及びグラフィックボードに関するものです。
厳密に言えば、その他の部品もパソコン性能に影響しますが、これら4つの部品はパソコンのメイン部品であり、性能に与える影響が大きいため、特にパソコン初心者の方は、これら4つの部品に着目すれば十分です。
また、当サイトでは、各部品の具体名を挙げていません。
これは、具体的な部品名を挙げたとしても、それらはすぐに古い情報になるためです。
そうした情報は他のサイトにたくさん掲載されています。
当サイトでは、そうした一過性の情報ではなく、各部品の根本的な理解の提供を目的としています。
そして、皆さんは既にパソコン部品の役割を理解しました。
そのため、具体的な部品名を知らなくても、実際のお店で店員さんと相談しながら、自分に合ったパソコンを選べます。
また、自分で部品を調べることだってできます。
各部品の役割が理解出来ているので、皆さんはもう自分で部品やパソコンそのものを選べるのです。
例えば、ゲーミングパソコンなどの高性能パソコンが買いたい場合は、どのグラフィックボードがいいのかを自分で調べて、そのグラフィックボードを搭載しているパソコンを買えばOKです(この場合はもちろん、CPUは高性能であることに越したことはありません。データ記憶装置はSSD一択です)。
自分で選んだパソコンでゲームや仕事をするのは本当に楽しいですよ!

よ~し!パソコンを選ぶぞ~

ところで、パソコンってネットでも買えるの?
はい、一般的に、ネットの方が安く買えます

おすすめのショップを紹介しますね(安心を重視しました)

おすすめ新品パソコンショップ
おすすめショップその1

ショップHPより(2024.12)
★NECダイレクトNECパソコン公式直販ショップですので、安心してパソコンを購入したい方に本当におすすめです。
ネットならではのお得なNECパソコンが豊富です。
さらに、今ならお得なアウトレット品もあります。
最大で5年まで保証期間を延ばすこともできます。

通常のNECパソコンに加えて、アウトレット品も買えるのはお得ですね
はい、意外と知られていない穴場だと思います

おすすめショップその2

ショップHPより(2024.11)
★レノボ公式ストア安心のレノボ公式ショップです。
さまざまなパソコンがとにかく豊富です。
ほとんどの製品にレビューが付いているため、実際に購入したユーザーの生の声を知れます。
公式ストアなのに、意外にもセール品が多いです(半額値引のパソコンもあったりします)。
パソコンによっては、メモリやSSDの容量を増やすなど、簡単にカスタマイズできたりもします。

手堅いのにお得ですね!
はい、在庫限り価格で50%オフになったりするので、チェックしておいて損はありません

おすすめショップその3

マウスコンピューター(創業32年)による安心のmouse公式サイトです。
とにかく安心とメリットが多いです。
1.安心の国内生産による高品質製品
2.安心の標準3年間保証(一部製品除く)(さらに、対応機種は最長で5年まで延長可)
3.安心の24時間365日電話サポート(修理は72時間以内の完了が目標とされています)
4.安心の送料無料(さらに、同時購入のプリンタ・ディプレイまでも送料無料)
購入時にはメモリの増設などのカスタマイズもとても簡単できます。

不安が吹き飛びます!安心感がすごいです!
高品質な上、サポートと保証が極めて手厚く、とてもおすすめです

おすすめ中古パソコンショップ

ところで、中古パソコンもネットで買えるんですか?
はい、おすすめ中古パソコンショップを以下の記事にまとめました


よ~し、それも含めて選択肢を増やすぞ~
おすすめ中古パソコンショップ
おすすめの中古パソコンショップはこちらにまとめました。
パソコンが不要になったら

実は、不要なパソコンがあるんですけど...
不要なパソコンは買い取ってもらえますよ

「らくらく集荷買取」(トップページの赤いボタン)がおすすめです。
→申込フォーム(24時間OK)から申し込んで送られてくる「宅配キット」に詰めて送るだけです(送料無料))。

申込フォームでは、宅配キットの受取日時も指定できるよ
専用ソフトでデータ消去も行ってもらる点もおすすめです。

