- HOME >
- 陰キャくじら
陰キャくじら
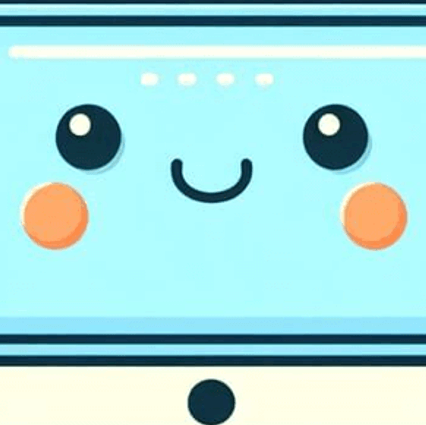
大手ITベンダーの元SE|基本情報技術者|パソコン初心者の方にもわかりやすいようにイラストを多用してパソコンお役立ち情報を発信します!

2025年8月ごろから、リンクを経由してYahoo!ニュースを開いた場合に画面のスクロールができないという問題が起きているようです。 個人的に検証したところ、AdBlockが関係している可能性がありますので、 AdBlockをブラウザにインストールしている方は、以下の方法が役立つかもしれません。 F5を押す この方法が一番手っ取り早いです。 キーボードのF5を押すことで、ページがリロードされ、スクロールできるようになります。 F5の位置は以下の通りです。 この方法は、根本的な解決策ではないため、他の方法を ...
この記事では、ワード文書比較ツールを紹介します。 このツールは、2つのワードファイルを比較して結果ワードファイルを出力するシンプルなツールです。 この記事の一番最後にあるPythonコードをコピーして使用してください。 本記事にはPythonコードの使用方法の解説はありませんので、既に知識のある方か、独力で使用できる方が対象になります。 このツールで行う比較をワードの標準機能で行いたい方は、別の記事をご参照ください。 ツールの使い方 この記事の最後にあるPythonコードを実行すると、以下の画面が現れます ...
このマクロは、ワード文書の内容をエクセルに出力するワードマクロ(Word VBA)です。 このマクロを実行すると、ワード文書内のテキスト、表、テキストボックスの内容がエクセルファイルに出力されます。 テキストは、改行単位で出力されます。 このマクロは、この記事の最後にあるコードをコピペするだけで使えます。 マクロの概要 このマクロの概要をイラストで示します。 ワンクリックで、ワード文書の内容がエクセルファイルに出力されます。 マクロの使用方法 各自のワードファイルを開きます 内容を出力したいワードファイル ...
この記事では、ワードファイルをエクセルファイルに変換する方法を紹介します。 この記事の変換方法を行うと、以下のようになります。 変換前のワードファイル 変換後のエクセルファイル ワードファイルをエクセルファイルに変換する手順 ワードファイルをWebページとして保存します 最初に、エクセルファイルに変換したいワードファイルを開きます ① 「ファイル」を選択します ② 「名前を付けて保存」を選択します ③ 「参照」を選択します ④「ファイルの種類」を「Webページ(*.htm;*html)」にします ⑤ 好き ...
こんな方におすすめ 得が描けないけど、漫画やイラストを作りたい 作った漫画/イラストを商用利用したい この記事では、漫画やイラストを簡単に作れるパソコン用アプリであるコミPo!の使い方を紹介します。 自分で絵を描く必要はありません。 それでは、早速説明します。 どんな漫画やイラストを作れるのか コミPo!を使うと、例えば、以下のような漫画を短時間で簡単に作れます。 コミpoのインストール 購入したコミPo!のダウンロード版を指示に従ってインストールします。 ライセンスキーは大切に保管しておきます。 コミP ...
この記事では、Windowsのバージョンとビット数の確認方法について説明します。 手順は簡単です。 最初に「バージョンの確認手順」、次に「ビット数の確認手順」を示します。 Windowsのバージョンの確認手順 「Win」を押しながら「R」を押します。 「Win」キーと「R」キーの位置は以下の通りです。 「Win」+「R」で、パソコン画面の左下に「ファイル名を指定して実行」の入力ボックスがでます。 入力ボックスに「winver」と半角で入力後に、「OK」ボタンを押します。 「OK」ボタンを押すと、以下のよう ...
この記事では、クリップボードの履歴を確認/利用する方法について説明します。 クリップボードは、「コピー」操作時に、その内容が一時的に保管される場所です。 通常、再度コピー操作を行うと、新しい内容で置き換えられるため、常に1つの内容しか利用できません。 しかし、この記事の方法を使用すると、過去のクリップボード内容を最大で25個利用できるようになります。 クリップボード履歴を活用する準備 クリップボードの履歴を活用するには、「Win」キーを押しながら「V」キーを押します。 「Win」+「V」を押すと、以下の画 ...
このマクロは、ワード文書中の表以外の部分を非表示にして表だけを表示するマクロです。非表示部分を再表示する機能も備えています。 ワード文書中に点在する多数の表を1つ1つ閲覧/チェックするのが面倒な場合に、このマクロが役立ちます。 このマクロは、この記事の最後にあるコードをコピペするだけで使えます。 マクロの概要 このマクロの概要をイラストで示します。 ワンクリックで、表以外の部分の非表示と表示を切り替えることができます。 マクロの使用方法 各自のワード文書を開きます 表を含むワードファイルを開きます。 今回 ...
この記事では、任意のウィンドウを最前面に固定する方法を紹介します。 この方法は、Microsoftの無料アプリ(PowerToys)をインストールするだけで誰でも簡単にできます。 以下の説明は、Windows 11の画面で行います。 ウィンドウを最前面に固定する方法 以下の手順を行うことで、どんなウィンドウでも一番手前に表示できます。 PowerToysをインストールします 最初に、以下の手順でPowerToys(Microsoftの無料アプリ)をインストールします。 1.タスクバーの入力ボックスに「Mi ...
この記事では、2つのワードファイルを比較して差分を把握する方法について説明します。 この方法を使用すると、2つのワードファイルで異なる部分が一目瞭然になります。 比較は、ワードの標準機能を使って行えます。 どなたでもすぐにできます。 それでは早速説明します。 この記事で比較例とする2つのワードファイル 最初に、この記事で比較例とする2つのワードファイルを以下に示します。 これら2つのワードファイルの変更点は、以下の通りです。 変更点のまとめ 「田中は普通のサラリーマンだった」の位置が移動している 「しかし ...