この記事では、ワードマクロ入りのdotmファイルの編集方法について記載します。
前回の記事では、dotmファイルを作成してワードマクロをワンクリックで簡単に呼び出せるようにする方法を紹介しました。
この記事では、前回の記事で作成したdotmファイル(テストマクロ.dotm)を使用して説明しますので、必要に応じて前回の記事を先に読んでから以下の説明をお読みください。
それでは、dotmファイルの編集方法について説明します。
手順はとても簡単です。
注意点
最初に1点だけ注意点があります。
スタートアップフォルダ中のdotmファイルを直接編集しないでください。
dotmファイルの編集は、必ずスタートアップフォルダ以外の場所で行ってください。
ワードのスタートアップフォルダについては、前回の記事のステップ②で解説しました。
また、dotmファイルを編集する際は、念のため、他のワード文書をすべて閉じてから行ってください。
dotmファイルの編集方法
編集手順
dotmファイルは、以下の手順で編集することができます。
0.すべてのワード文書を閉じます
1.dotmファイルを開きます
(この例では、前回の記事で作成したテストマクロ.dotmファイルを開きます)
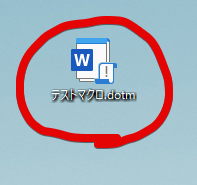
2.「コンテンツの有効化」をクリックして、マクロを有効にします
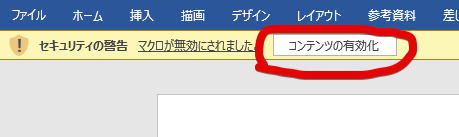
3.ワード画面左上の各自のアイコンをクリックしてマクロの動作を確認します(この手順はとばしてもかまいません)
今回の例では、!マークをクリックします。
(この例のマクロのアイコンは!マークですが、アイコンはマクロ登録時に各自が選んだものが表示されているはずです)
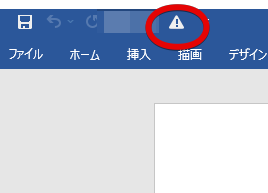
今回の例では、以下のメッセージが出ます。
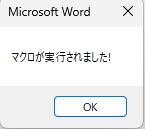
これで、現在のマクロの動作が確認できましてので、上のイラスト中のOKボタンを押して、メッセージを閉じます
4.「Alt」キーを押しながら、「F11」キーを押します
(以下のイラストのような画面が出ます)
これは、VBAエディタ(VBAコードを編集するもの)と呼ばれるものです。
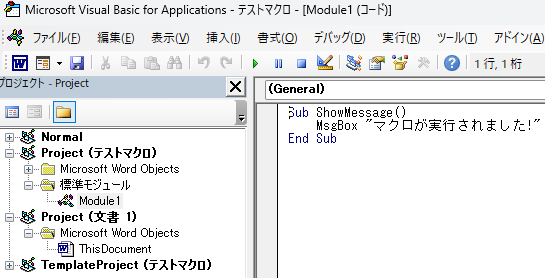
5.イラスト中のModule1をクリックしてから、右側のコードを編集します
今回の例では、「マクロが実行されました」を「マクロが編集されました」に変更しましょう
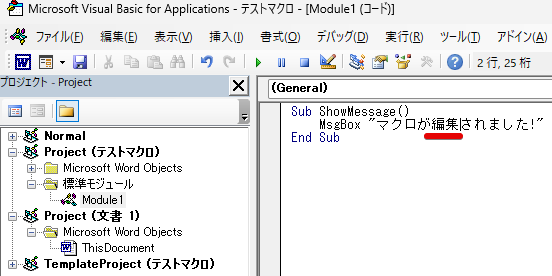
6.保存ボタンを押します
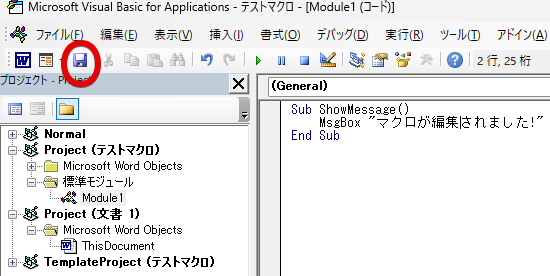
7.右上の×印を押して、コード編集画面を閉じます
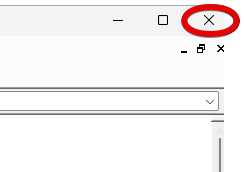
編集作業自体はこれで完了です!
ちゃんと編集できたか確認してみましょう!
8.テストマクロ.dotmファイルのワード文書上で左上の!マークをクリックします
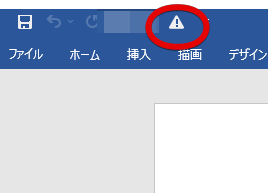
以下のメッセージが出て、編集がうまくいったことが確認できます
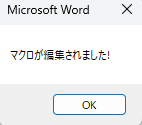
以上で完了です!
とても簡単です。
今回は、簡単な編集を例にして全体の流れを把握していただきましたが、
dotmファイルの編集は、どのような編集であれ、この手順で行うことができます。
以下は、補足情報です。
補足情報
dotmファイル(今回の例では、テストマクロ.dotm)を開くと、最初に普通のワード文書が開きます。
このワード文書に文字を入力した場合、ワード文書を閉じる際に、「このファイルの変更内容を保存しますか?」と聞かれます。
上の手順6で、VBAエディタ上の保存ボタンを既に押している場合は、コードは既に保存されており、ワード文書上の変更のみについて、「保存しますか?」と聞かれている状態ですので、この問いには、「保存しない」を選んでください。
この記事はこれで終わりです。
最後まで読んでくださいましてありがとうございました!
本ブログで公開しているマクロ一覧
こちらは、本ブログで公開しているマクロ一覧です。
是非使ってみてくださいね


