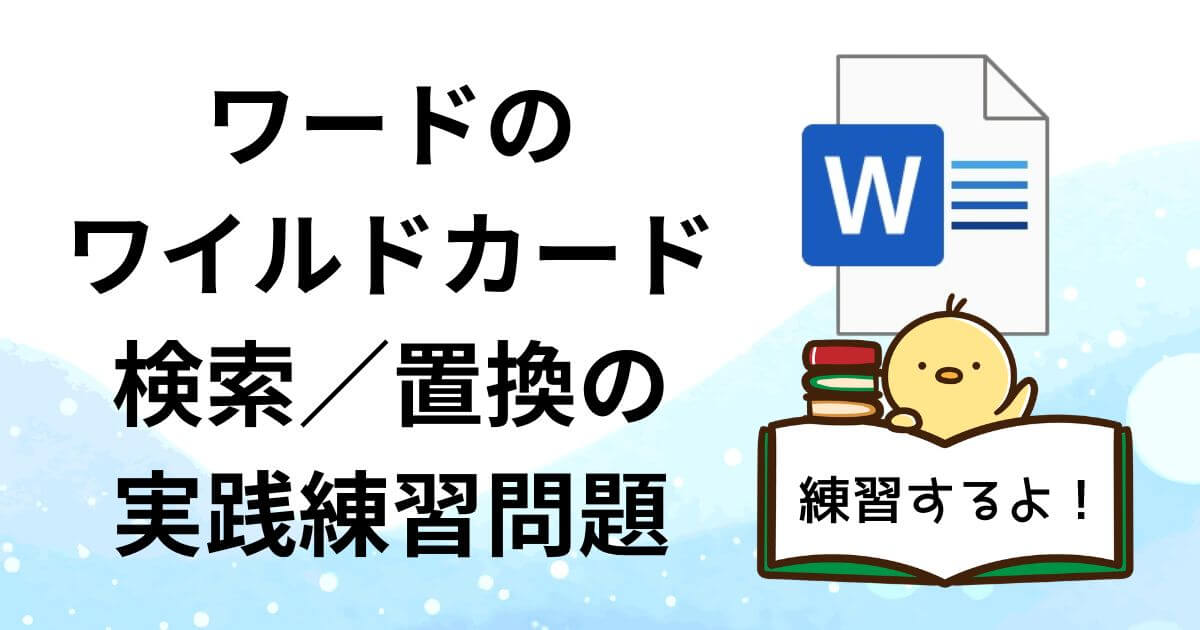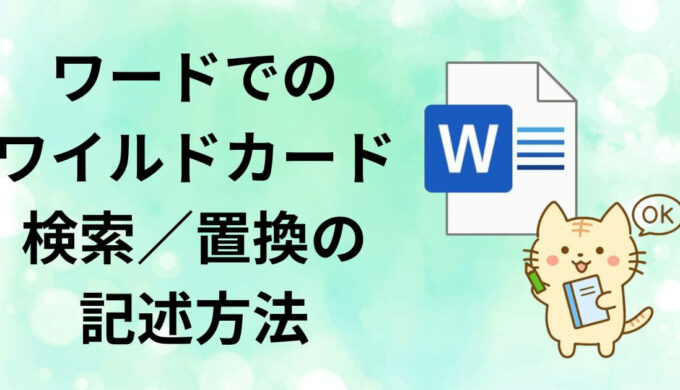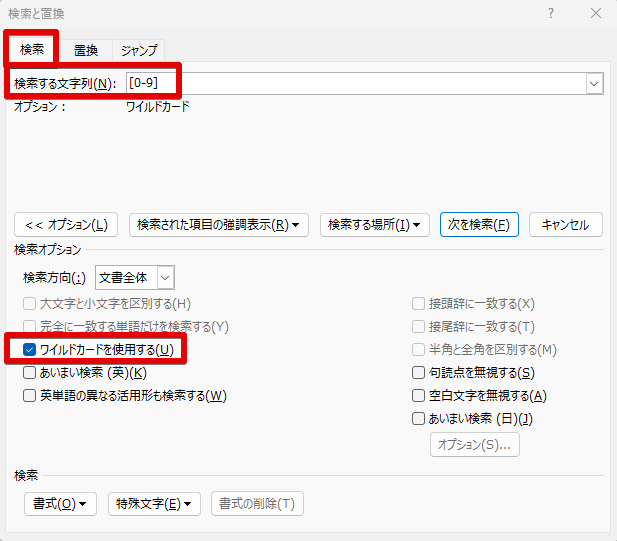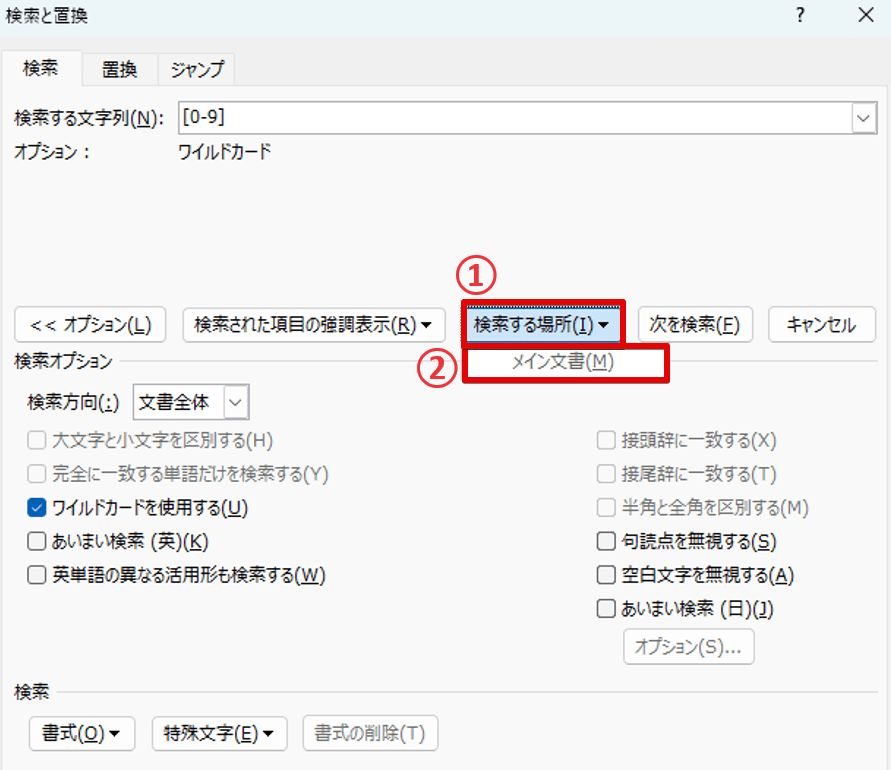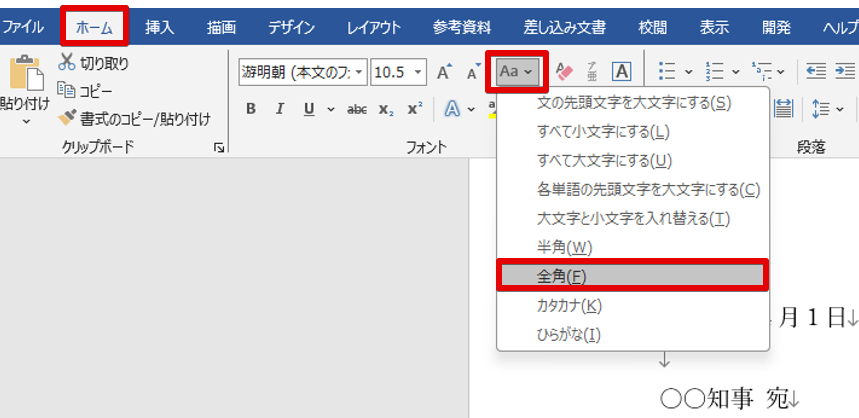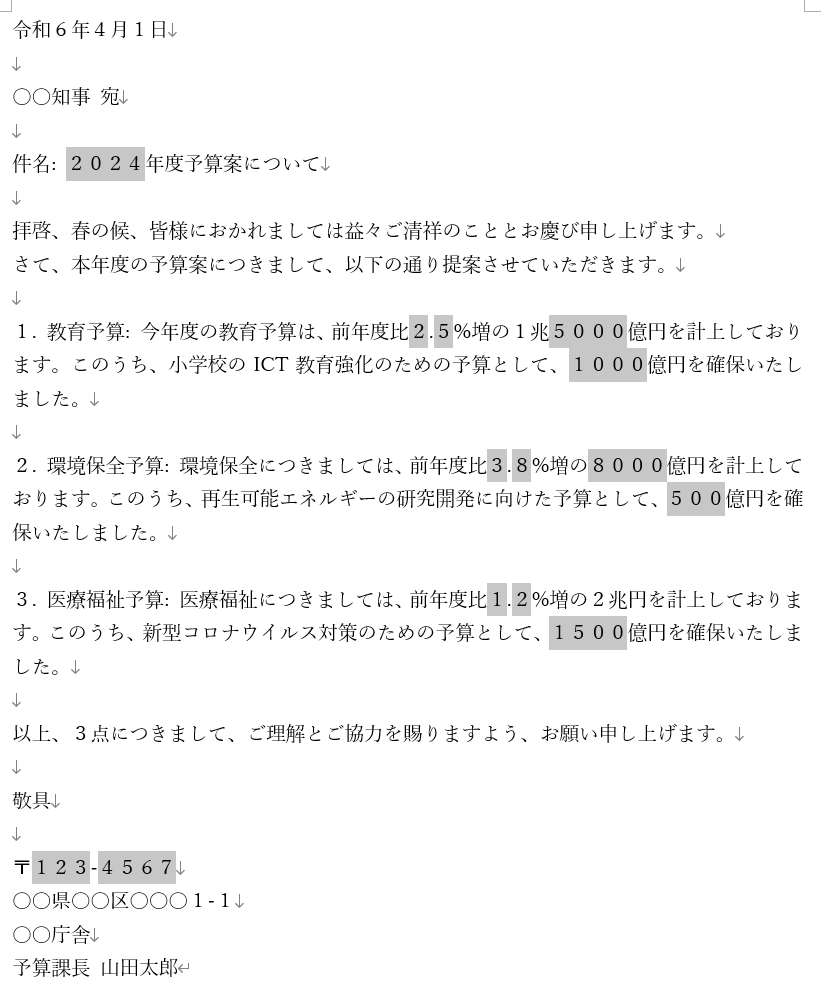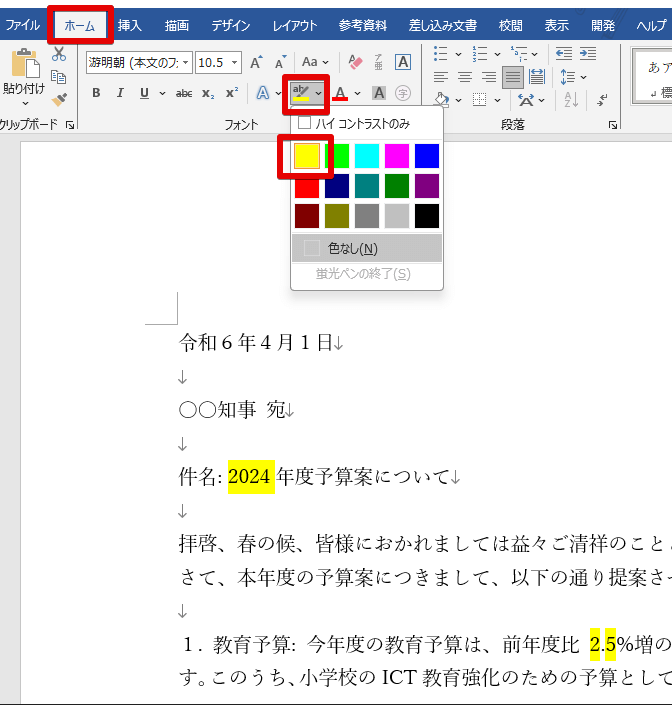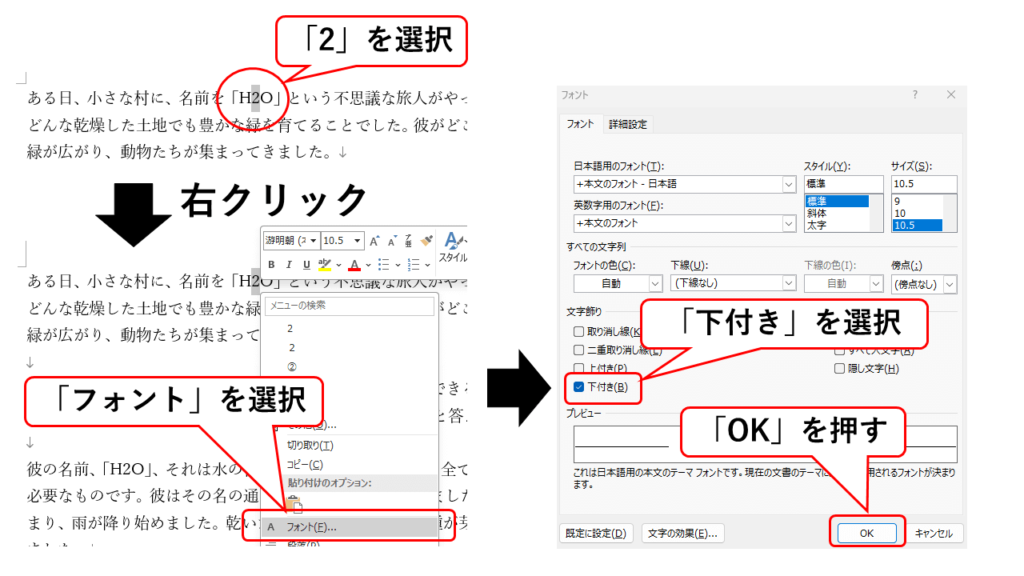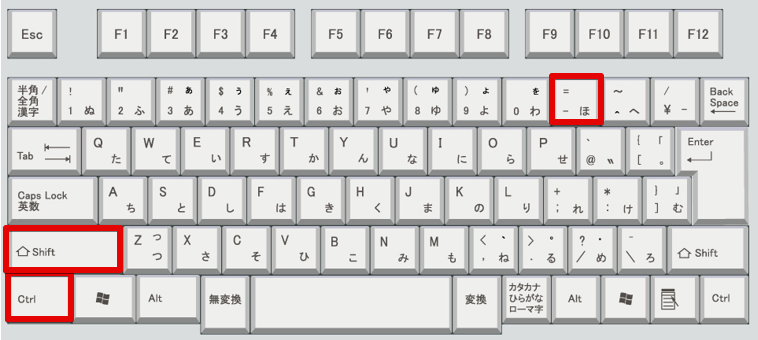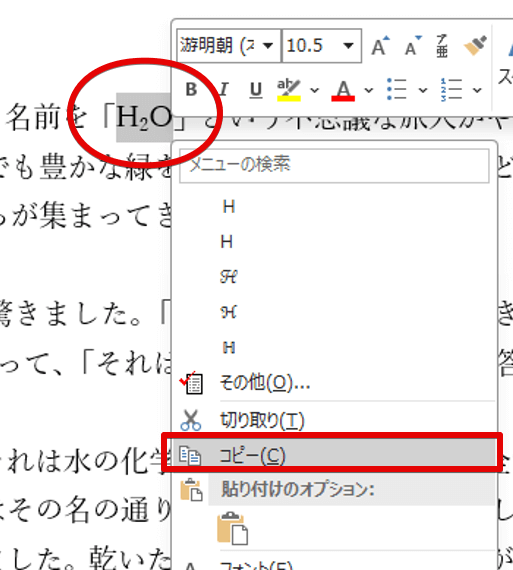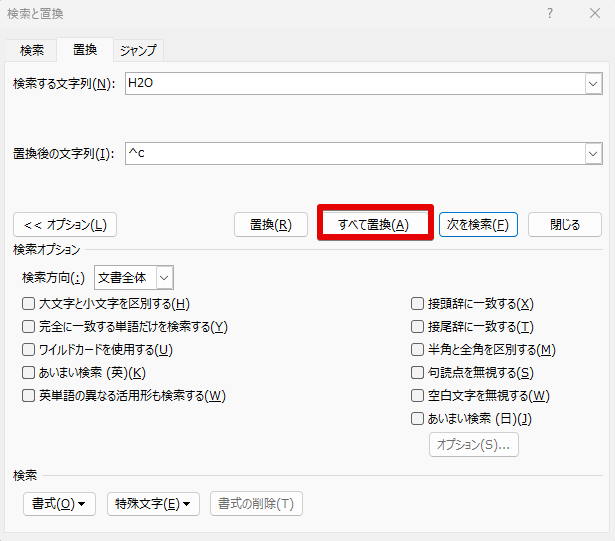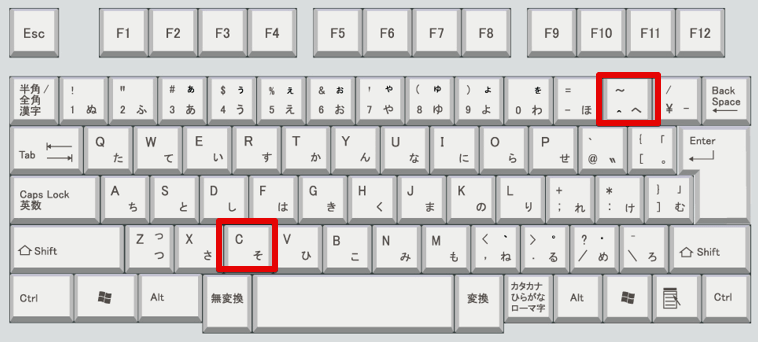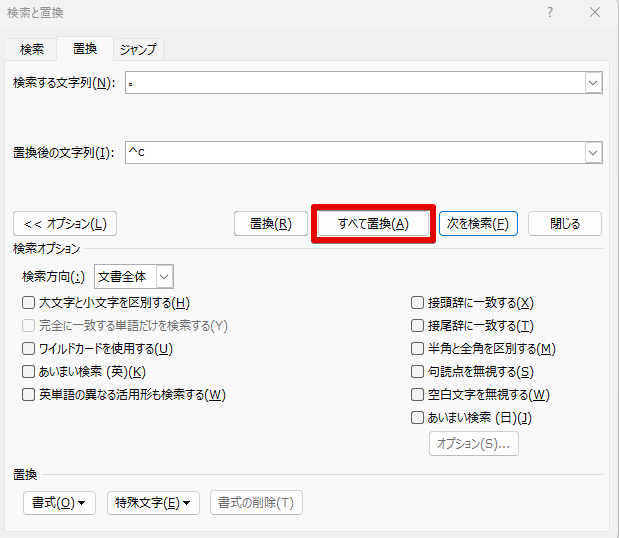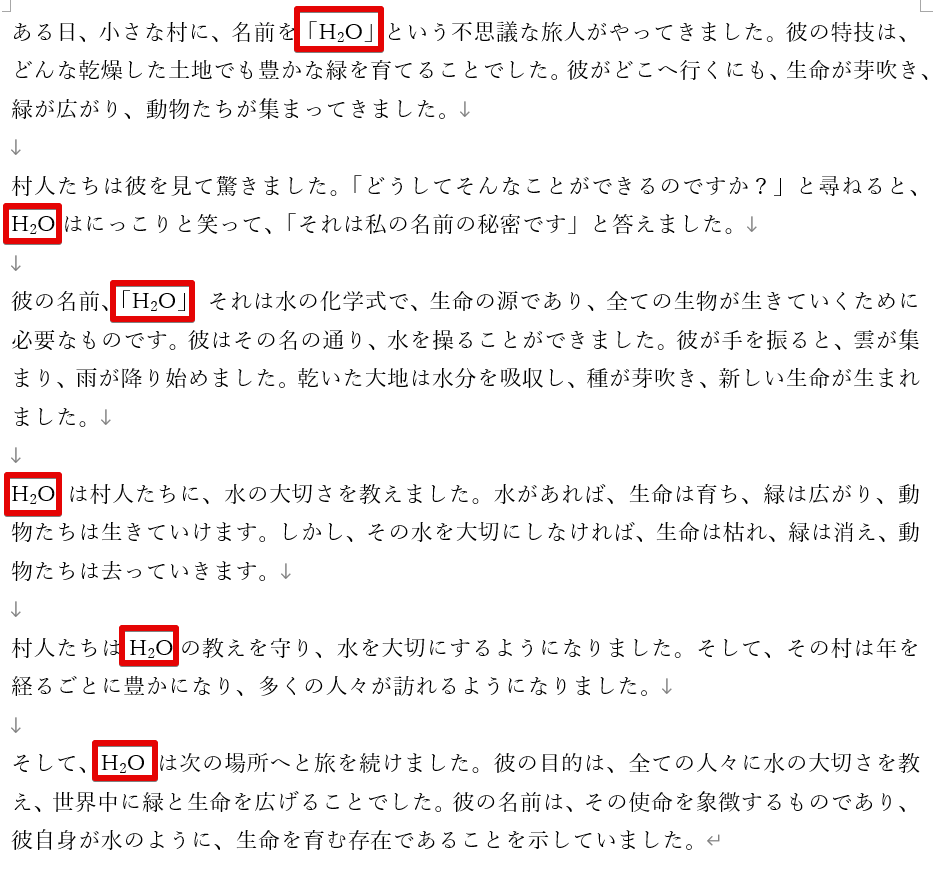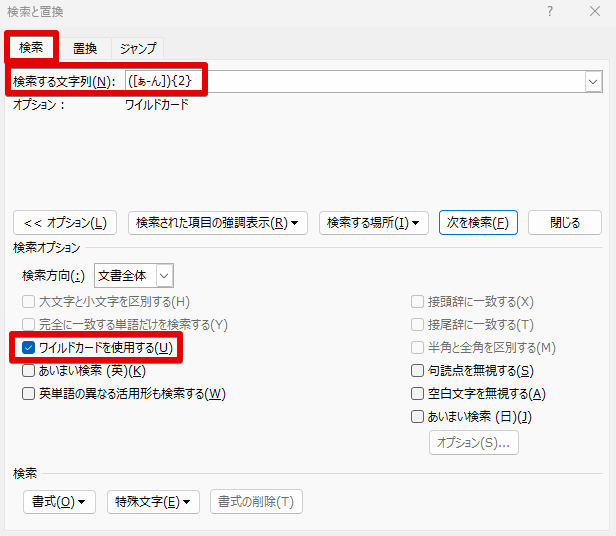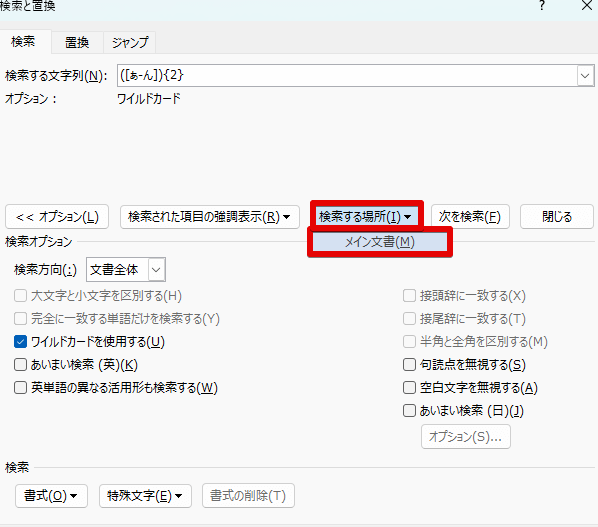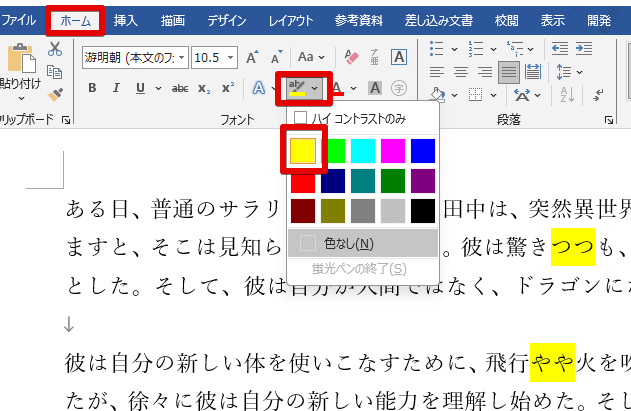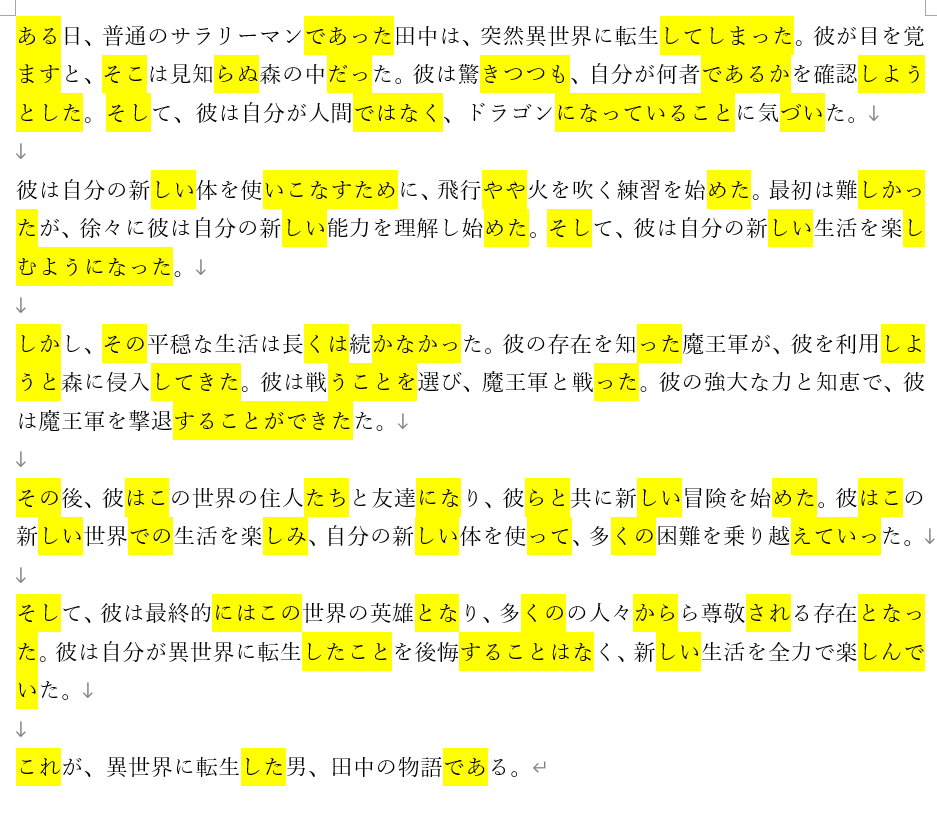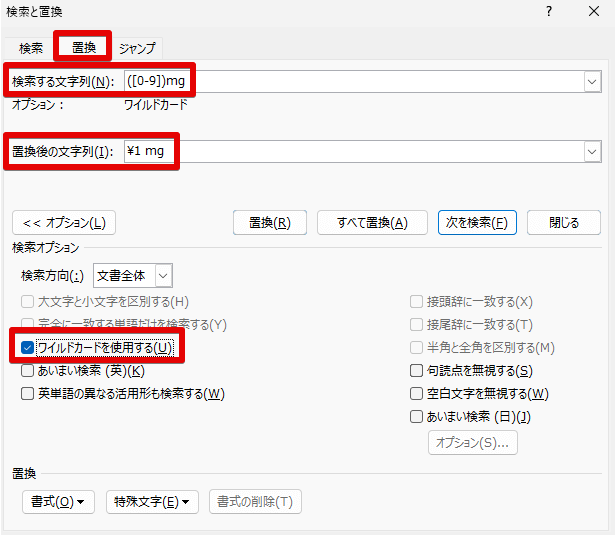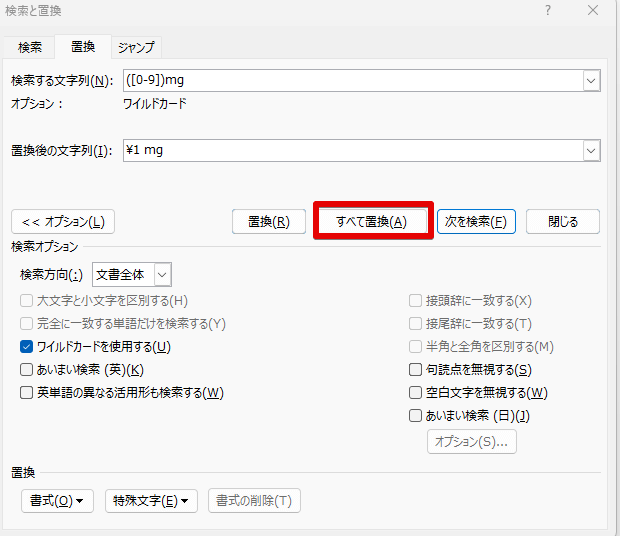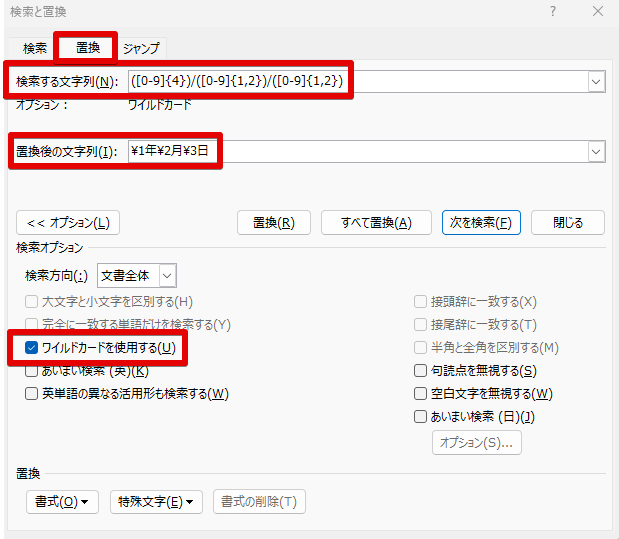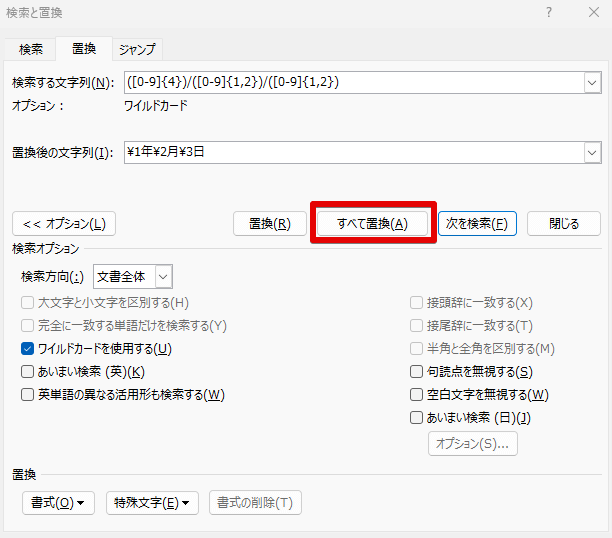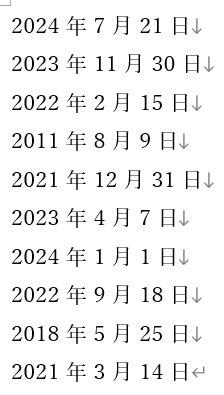こんな方におすすめ
- ワードのワイルドカード検索/置換の実践的な練習がしたい!
- ワイルドカード検索/置換の知識を確かなものにしたい!
前書き
この記事は、ワードの検索/置換の実践的な練習問題です。
練習問題を解くには、ワードの検索/置換(特にワイルカードを使用するもの)の知識が必要になりますので、必要に応じて以下の記事をご参照ください。
・この記事の題は「ワードのワイルドカード検索/置換の練習問題」ですが、より実践的なものにするため、練習問題は必ずしもワイルドカード検索/置換を必要としません。
・ワイルカードでの置換は便利なものですが、記述を間違うと、文書中の意図しない箇所を誤って変更する可能性のあるものです。
そのため、実際に大切な文書に置換を適用する際には、いきなり「すべて置換」ボタンを押すのではなく、「置換ボタン」を押して、いくつかの箇所が目的通りに置換されることを確かめてから、「すべて置換」ボタンを押すというやり方も考えられます。
置換前に文書のバックアップをとっておくのも有効です。
一方で、万一誤った置換を行ってしまった場合でも、「Ctrl」キーを押しながら「Z」キーを押すと置換前の状態に戻せますので安心してください。
「Ctrl」キーと「Z」キーの位置は以下の通りです。

練習問題
問題を解く際には、文章をワードに張り付けて実際に操作を行ってみてください。
練習問題は必ずしもワイルドカード検索/置換を必要としません。
ワイルドカードについては、必要に応じてこの一覧をご参照ください(ワイルドカードをすべて覚える必要はありません)。
問1.以下の文章中の半角数字をすべて全角に変えてください
令和6年4月1日
〇〇知事 宛
件名: 2024年度予算案について
拝啓、春の候、皆様におかれましては益々ご清祥のこととお慶び申し上げます。
さて、本年度の予算案につきまして、以下の通り提案させていただきます。
1. 教育予算: 今年度の教育予算は、前年度比2.5%増の1兆5000億円を計上しております。このうち、小学校のICT教育強化のための予算として、1000億円を確保いたしました。
2. 環境保全予算: 環境保全につきましては、前年度比3.8%増の8000億円を計上しております。このうち、再生可能エネルギーの研究開発に向けた予算として、500億円を確保いたしました。
3. 医療福祉予算: 医療福祉につきましては、前年度比1.2%増の2兆円を計上しております。このうち、新型コロナウイルス対策のための予算として、1500億円を確保いたしました。
以上、3点につきまして、ご理解とご協力を賜りますよう、お願い申し上げます。
敬具
〒123-4567
〇〇県〇〇区〇〇〇1-1
〇〇庁舎
予算課長 山田太郎
解答
解答を見るにはクリックして下さい
step
1「検索」タブで以下の検索条件を設定します
検索条件
- 検索する文字列:[0-9]
- 「ワイルドカードを使用する」にチェック
以下のイラストの状態にします(この画面は、ワード文書中で「Ctrl」キーを押しながら「H」キーを押すと出ます)。
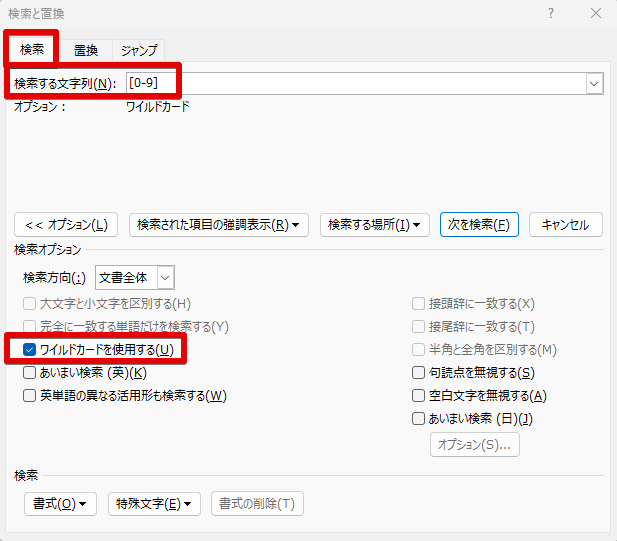
step
2「検索する場所」→「メイン文書」を選択します
以下のイラストのようにします。
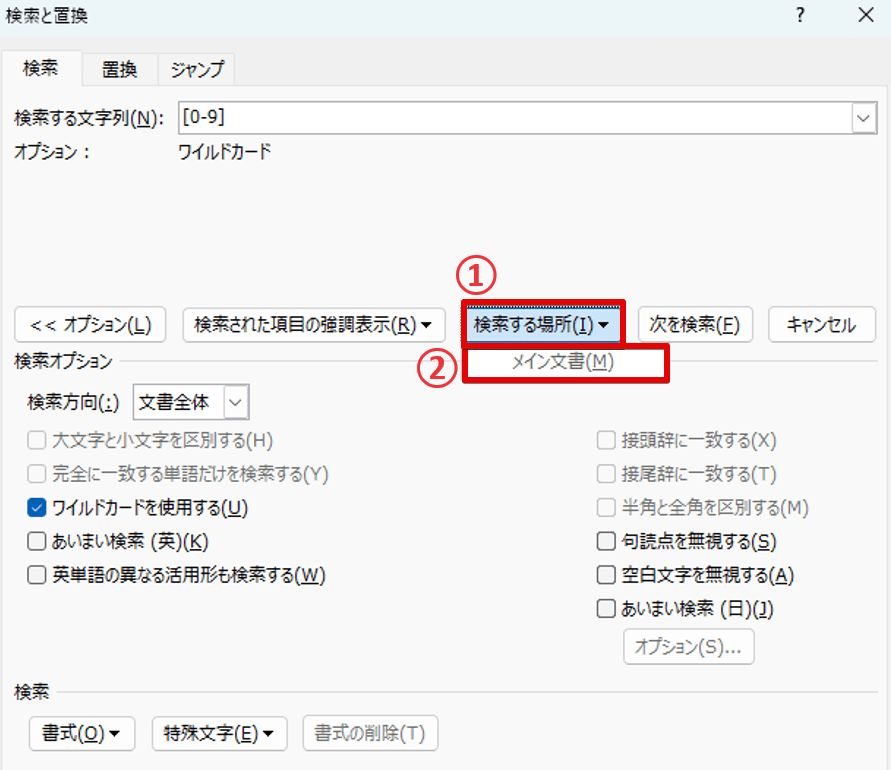
「メイン文書」を選択すると、以下のイラストのように、半角数字のみが選択された状態になります。

step
3「ホーム」タブ→「Aa」→「全角」を選択します
以下のイラストのようにします。
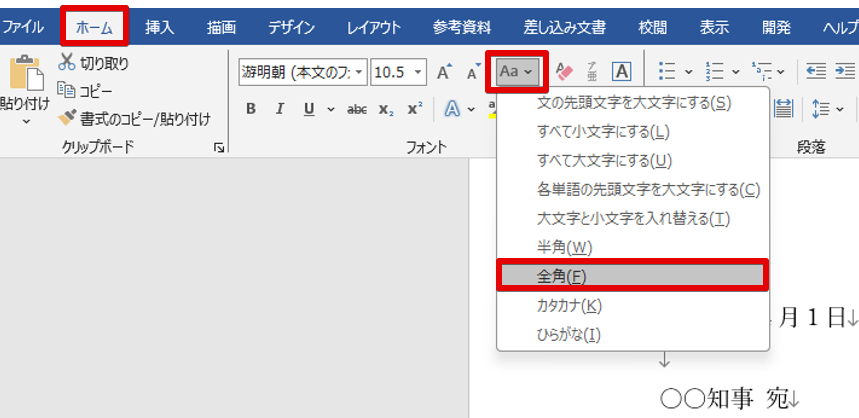
上のイラストのように「全角」を選択すると、以下のイラストのように、選択されていた半角数字がすべて全角数字に変わります。
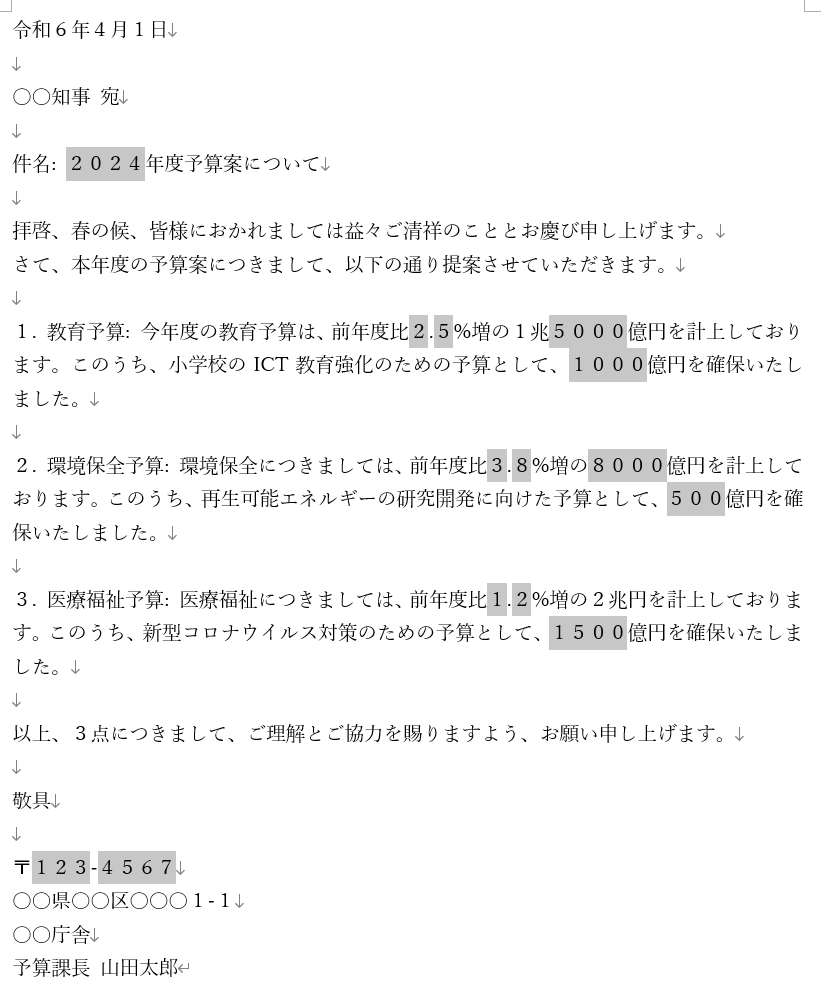
補足情報
今回は、半角数字を選択後に全角数字へと変換しましたが、選択した半角数字を同じ操作で以下のようにハイライトすることも可能です。
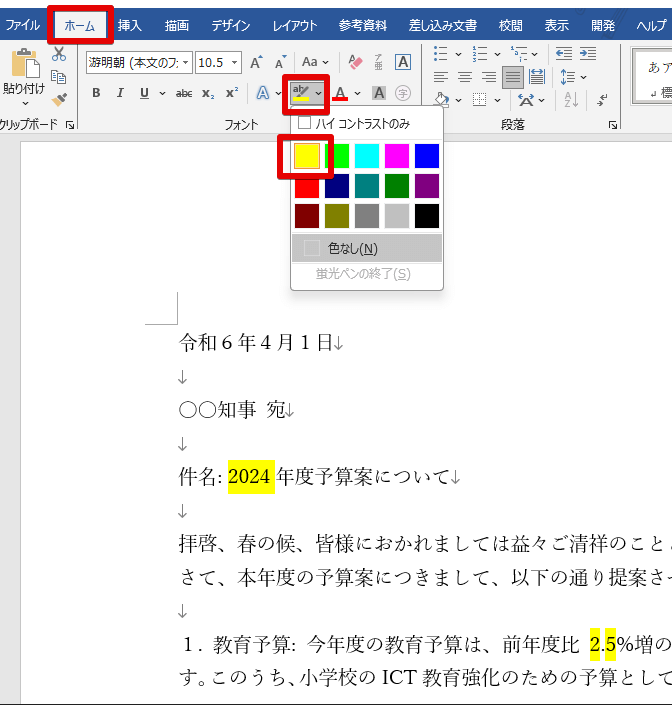
半角数字を選択した状態で、「Ctrl」+「B」を押せば、以下のように半角数字を太字にできます。

「Ctrl」+「U」を押せば下線付きにすることもできます。

文字の色を変えることも、「Ctrl」+「C」でコピーすることも、「Ctrl」+「X」で切り取ることさえもできます。
このように、一度選択してしまえば、選択部分に対してさまざまな操作ができますので、この方法を覚えておくととても便利です。
問2.以下の文章中の「H2O」をすべて、下付きありの「H2O」に変換してください
ある日、小さな村に、名前を「H2O」という不思議な旅人がやってきました。彼の特技は、どんな乾燥した土地でも豊かな緑を育てることでした。彼がどこへ行くにも、生命が芽吹き、緑が広がり、動物たちが集まってきました。
村人たちは彼を見て驚きました。「どうしてそんなことができるのですか?」と尋ねると、H2Oはにっこりと笑って、「それは私の名前の秘密です」と答えました。
彼の名前、「H2O」、それは水の化学式で、生命の源であり、全ての生物が生きていくために必要なものです。彼はその名の通り、水を操ることができました。彼が手を振ると、雲が集まり、雨が降り始めました。乾いた大地は水分を吸収し、種が芽吹き、新しい生命が生まれました。
H2Oは村人たちに、水の大切さを教えました。水があれば、生命は育ち、緑は広がり、動物たちは生きていけます。しかし、その水を大切にしなければ、生命は枯れ、緑は消え、動物たちは去っていきます。
村人たちはH2Oの教えを守り、水を大切にするようになりました。そして、その村は年を経るごとに豊かになり、多くの人々が訪れるようになりました。
そして、H2Oは次の場所へと旅を続けました。彼の目的は、全ての人々に水の大切さを教え、世界中に緑と生命を広げることでした。彼の名前は、その使命を象徴するものであり、彼自身が水のように、生命を育む存在であることを示していました。
解答
解答を見るにはクリックして下さい
step
11つのH2Oの2を下付きにします
ここでは、以下のイラストのように操作して、一番最初の「H2O」を「H2O」にします。
(この例では、最初に登場する「H2O」を「H2O」にしていますが、どの「H2O」を「H2O」にしてもかまいません)。
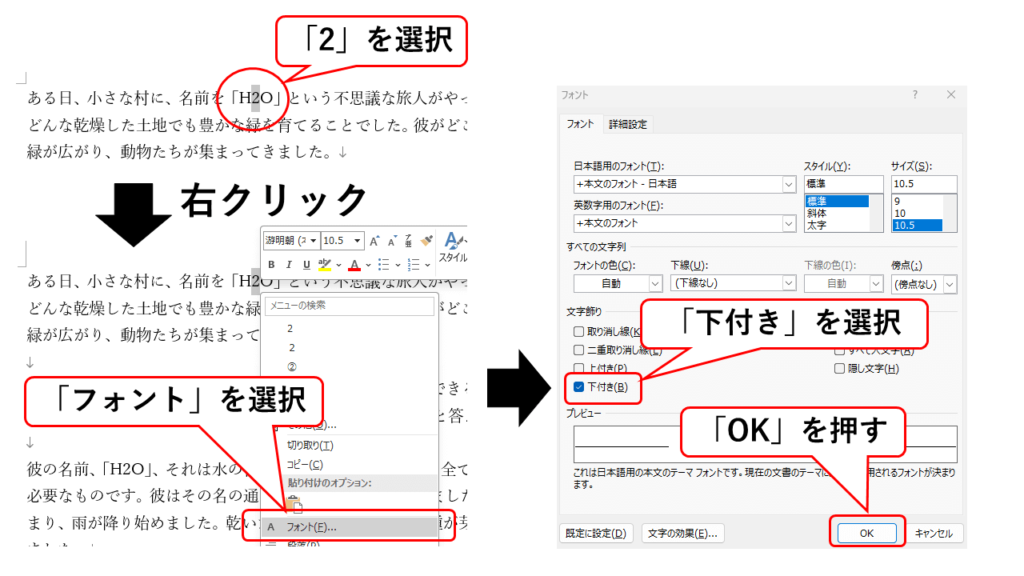
代替法として、「H2O」を選択後に右クリックする代わりに「Ctrl」+「Shift」+「-」と押しても下付きにすることができます。
各キーの位置は、以下のイラストの通りです。
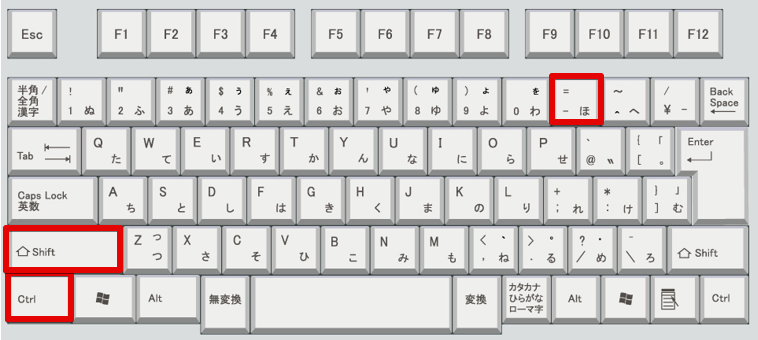
step
2下付きありのH2Oをコピーします
以下のイラストのように、右クリックメニューからコピーします。
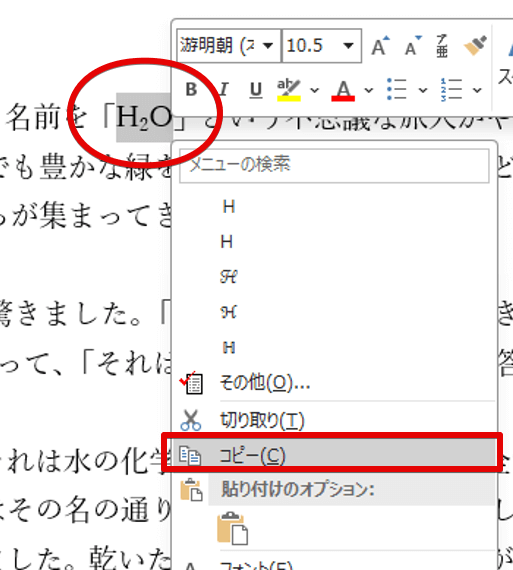
代替法として、「H2O」を選択後に「Ctrl」+「C」でコピーしてもかまいません。
コピーすると、下付きありのH2Oがクリップボードにコピーされます。
人間でいうと一時記憶したような状態です。
step
3「Ctl」+「H」を押して、以下の置換条件を設定します
検索条件
(「^c」は半角で入力してください。「c」は小文字で入力してください)
「^c」は、クリップボードの中身に相当します。
「ワイルカードを使用する」にチェックは不要です。
以下のイラストの状態にしてください。
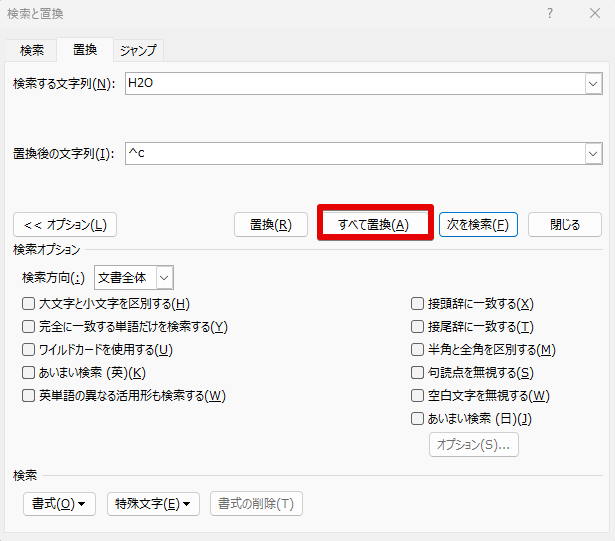
「^」と「c」の位置は以下の通りです。
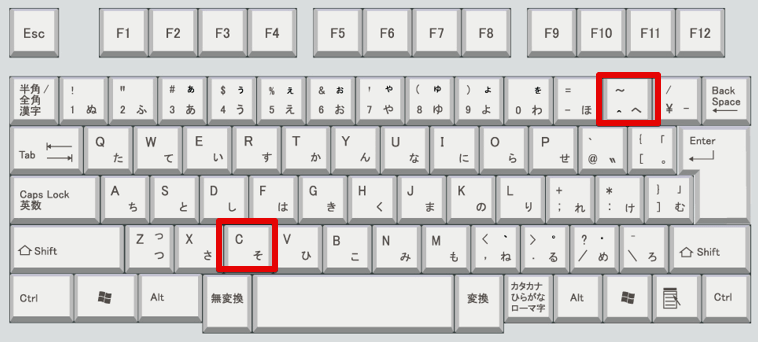
step
4「すべて置換」を押します
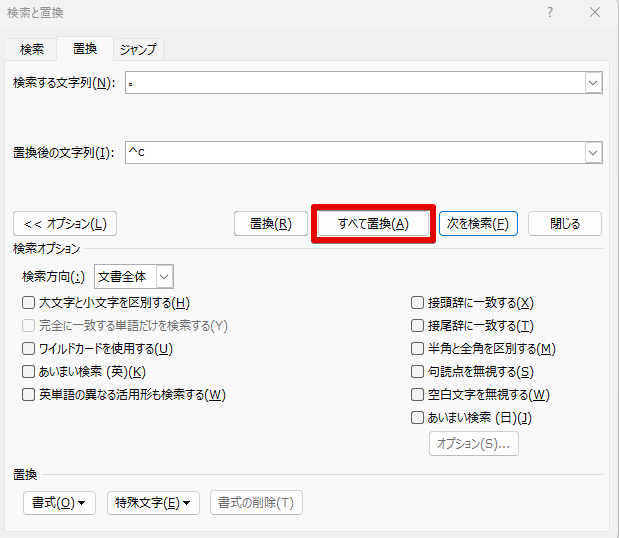
以下のイラストのように、すべてのH2OがH2Oに変換されます。
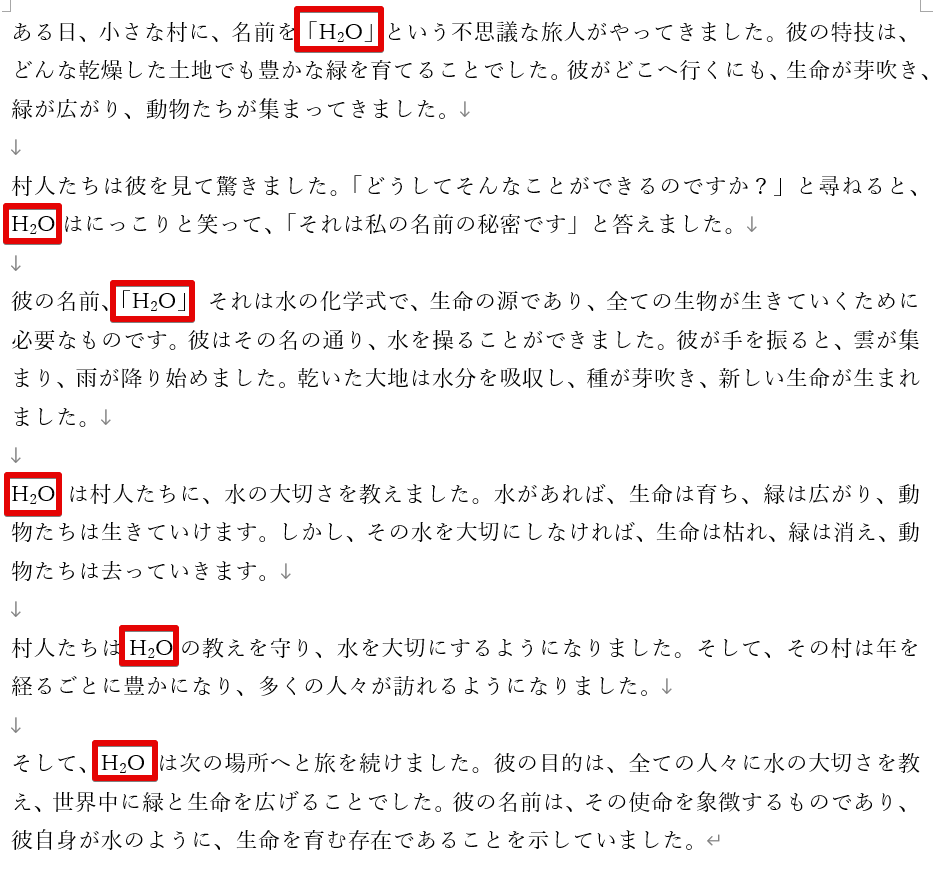
この方法は、「^c」を使うことで、クリップボードの内容を置換後の文字列に使用できるため、とても応用が効く方法です。
この置換法については、以下の記事で詳しく説明しましたので、必要に応じて併せて読んでみてください。
問3.以下の文章中で同じひらがなが2回連続する文字列をすべて黄色でハイライトしてください
この方法は、文章中の誤記の発見に役立ちます。
ある日、普通のサラリーマンであった田中は、突然異世界に転生してしまった。彼が目を覚ますと、そこは見知らぬ森の中だった。彼は驚きつつも、自分が何者であるかを確認しようとした。そして、彼は自分が人間ではなく、ドラゴンになっていることに気づいた。
彼は自分の新しい体を使いこなすために、飛行やや火を吹く練習を始めた。最初は難しかったが、徐々に彼は自分の新しい能力を理解し始めた。そして、彼は自分の新しい生活を楽しむようになった。
しかし、その平穏な生活は長くは続かなかった。彼の存在を知った魔王軍が、彼を利用しようと森に侵入してきた。彼は戦うことを選び、魔王軍と戦った。彼の強大な力と知恵で、彼は魔王軍を撃退することができたた。
その後、彼はこの世界の住人たちと友達になり、彼らと共に新しい冒険を始めた。彼はこの新しい世界での生活を楽しみ、自分の新しい体を使って、多くの困難を乗り越えていった。
そして、彼は最終的にはこの世界の英雄となり、多くのの人々からら尊敬される存在となった。彼は自分が異世界に転生したことを後悔することはなく、新しい生活を全力で楽しんでいた。
これが、異世界に転生した男、田中の物語である。
解答
解答を見るにはクリックして下さい
step
1「検索」タブで以下の検索条件を設定します
検索条件
- 検索する文字列:([ぁ-ん]){2}
- 「ワイルドカードを使用する」にチェック
以下のイラストの状態にします(この画面は、ワード文書中で「Ctrl」キーを押しながら「H」キーを押すと出ます)。
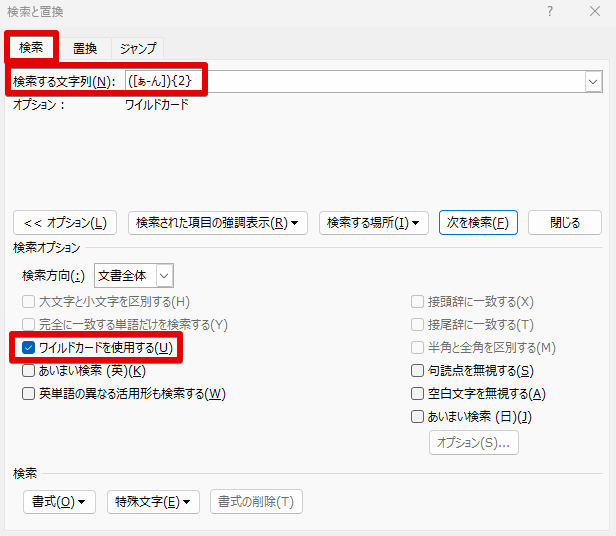
step
2「検索する場所」→「メイン文書」を選択します
以下のイラストのようにします。
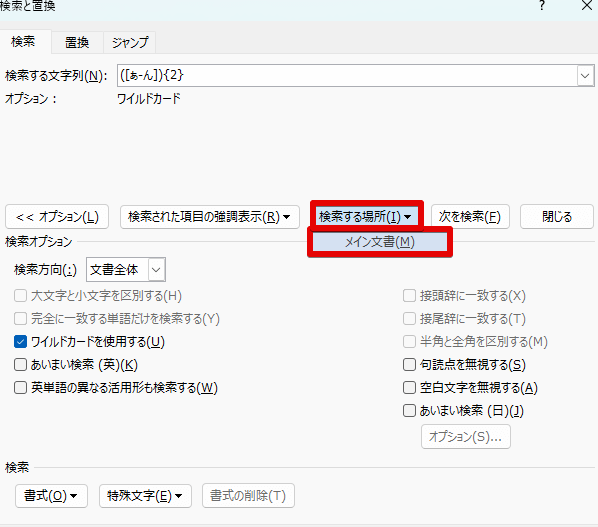
以下のイラストように、同じひらがなが2回繰り返す文字列が選択されます。

step
3「ホーム」タブからハイライト色(黄色)を選択します
以下のイラストのようにします。
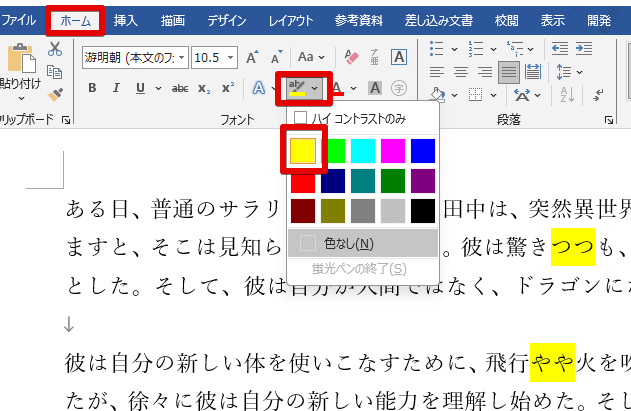
以下のイラストのように、同じひらがなが2回繰り返す文字列が黄色にハイライトされます。

上のイラストのように、同じひらがな2文字をハイライトすることで、簡単に誤記を発見することができます。
この例では、最初の「つつ」以外はすべて誤記であることが容易に分かります。
補足説明
この解答では、検索文字列に「([ぁ-ん]){2}」を使用しました。
この検索文字列の意味は、「同じ任意のひらがな一文字が2回連続する文字列」となります。
任意のひらがな一文字を表す「[ぁ-ん]」が、( )の中に入って「([ぁ-ん])」となっている点に注意してください。
仮に、( )を使用せずに「[ぁ-ん]{2}」とした場合は、単に「任意のひらがな一文字が2回連続する文字列」となり、2つのひらがなはそれぞれ、独立したものです(つまり、「任意のひらがな一文字」+「任意のひらがな一文字」であり、これら2つのひらがなは、同じである場合もあるし、異なる場合もあります)。
( )なしの[ぁ-ん]{2}で、この問題の文章をハイライトすると、以下のようになり、単にひらがなが2回連続する文字列がハイライトされます。
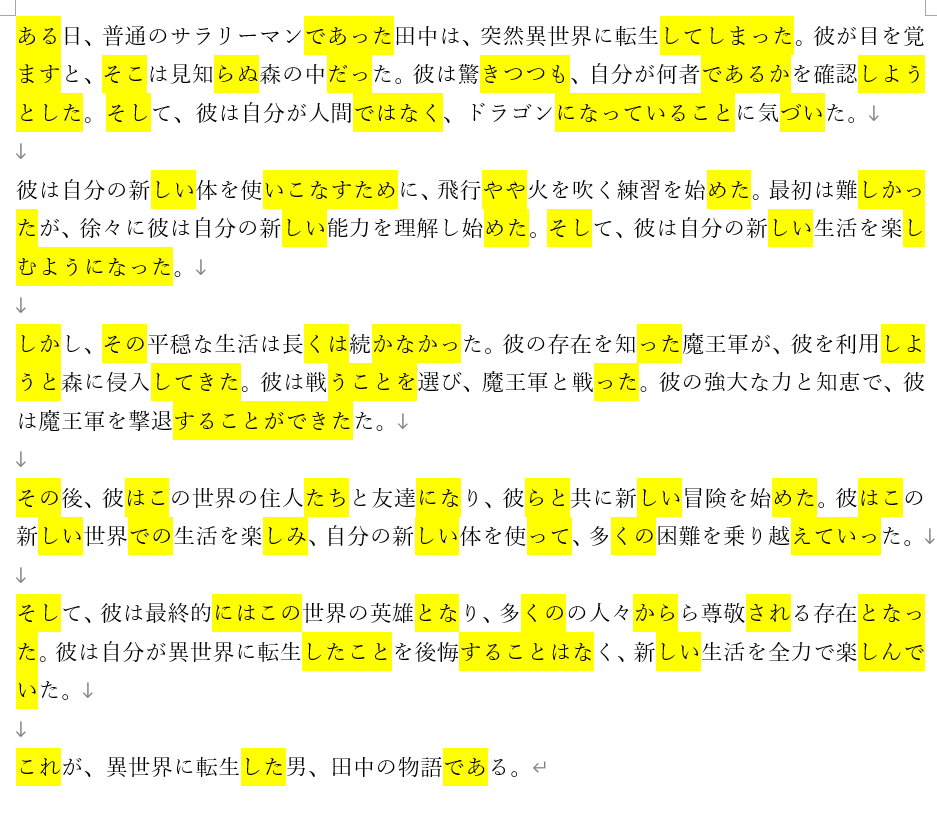
さらに同様の例を以下に記載します。
| 検索文字列 | 意味 |
|---|
| ([ぁ-ん]){2} | 2個の連続する同じひらがな(今回の問題の解答に使用したもの) |
| ([ヲ-゚]){2} | 2個の連続する同じ半角カタカナ |
| ([ァ-ヾ]){2} | 2個の連続する同じ全角カタカナ |
| ([一-龠]){2} | 2個の連続する同じ漢字 |
| ([ぁ-んァ-ヾ]){2} | 2個の連続する同じひらがな/全角カタカナ |
| ([ぁ-んヲ-゚ァ-ヾ一-龠]){2} | 2個の連続する同じひらがな/半角全角カタカナ/漢字 |
| ([0-9]){2} | 2個の連続する同じ半角数字 |
| ([0-9]){2} | 2個の連続する同じ全角数字 |
| ([0-90-9]){2} | 2個の連続する同じ半角全角数字 |
| (?){2} | 2個の連続する任意の同じ文字(2個の連続する同じ記号もヒットします。2連続の改行もヒットします) |
連続する2つの同じ文字をヒットさせるための検索文字列また、今回の問題の別解として「([ぁ-ん])¥1」を検索文字列に指定しても、今回使用した「([ぁ-ん]){2}」と同じ結果が得られます。
(実際には「¥」は半角で使用してください)
詳しくは、以下の記事をご参照ください。
問4.以下の文章中のXmg(Xは半角数字)をすべてX mg(Xとmgの間に半角の空白あり)に置換してください
1mgの成分A、13mgの成分B、および234mgの成分Cを含む食品を食べて栄養素を補給しました。そして、1,561mgの成分Dを含むサプリメントを摂取して骨の健康を維持しました。5,888mgの成分Eを含むサーモンを夕食にしました。
解答
解答を見るにはクリックして下さい
step
1「置換」タブで以下の置換条件を設定します
置換条件
- 検索する文字列:([0-9])mg
- 置換後の文字列:¥1 mg
- 「ワイルドカードを使用する」にチェック
¥は、半角で使用してください
¥1とmgの間には半角の空白を入れてください
以下のイラストの状態にします(この画面は、ワード文書中で「Ctrl」キーを押しながら「H」キーを押すと出ます)。
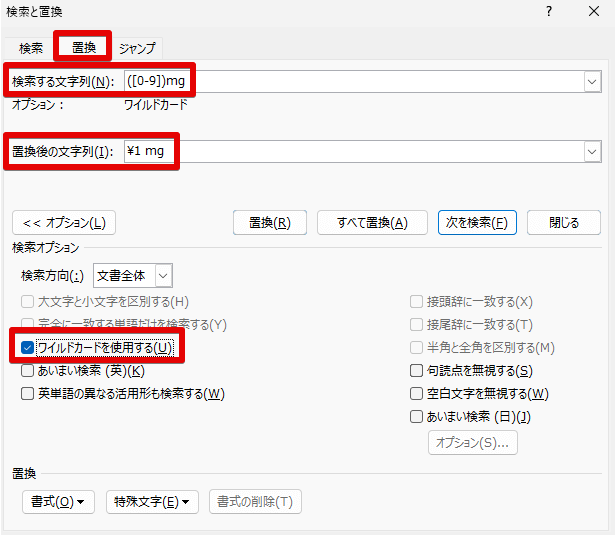
step
2「すべて置換」を押します
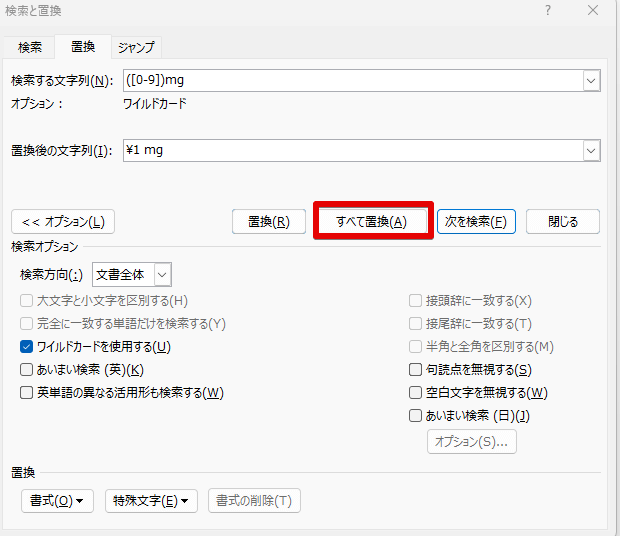
「すべて置換」を押すと、以下のイラストのように数字とmgの間に半角の空白が入ります。

解答の説明
- 検索する文字列:([0-9])mg
- 置換後の文字列:¥1 mg
- 「ワイルドカードを使用する」にチェック
今回は、上記の条件を使用して置換を行いました。
「[0-9]」は半角数字1桁を意味します。
これを( )の中に入れて、「([0-9])」という記載になっています。
( )の中の内容は、¥を使用することで置換後の文字列に再利用できます。
今回登場する( )は一つなので、¥の後に数字の「1」を付加して、「¥1」とすることで、ヒットした半角数字を置換後の文字列にそのまま使い回すことができます。
この種の置換については、以下の記事の中で詳しく説明しました。
問5.以下のテキスト中のYYYY/MM/DD形式の日付をすべてYYYY年MM月DD日形式に変更してください
2024/7/21
2023/11/30
2022/2/15
2011/8/9
2021/12/31
2023/4/7
2024/1/1
2022/9/18
2018/5/25
2021/3/14
解答
解答を見るにはクリックして下さい
step
1「置換」タブで以下の置換条件を設定します
置換条件
- 検索する文字列:([0-9]{4})/([0-9]{1,2})/([0-9]{1,2})
- 置換後の文字列:¥1年¥2月¥3日
- 「ワイルドカードを使用する」にチェック
¥は、半角で使用してください
以下のイラストの状態にします(この画面は、ワード文書中で「Ctrl」キーを押しながら「H」キーを押すと出ます)。
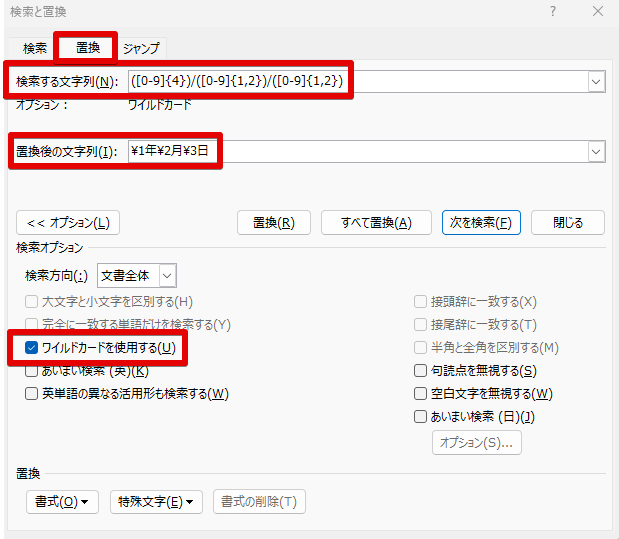
step
2「すべて置換」を押します
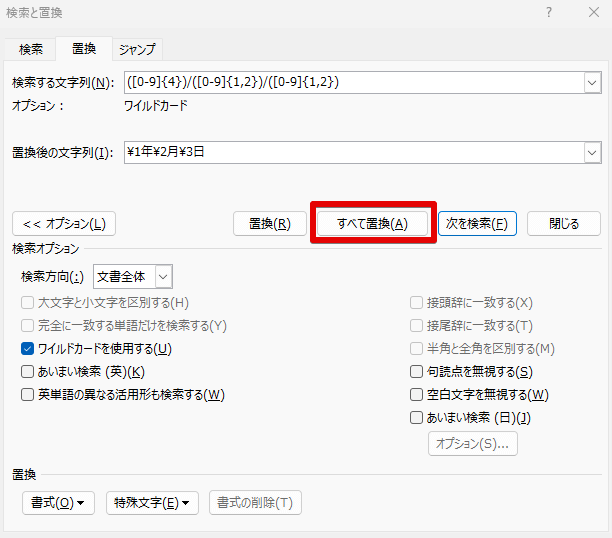
以下のイラストのように、YYYY/MM/DD形式の日付がすべてYYYY年MM月DD日形式に変換されます。
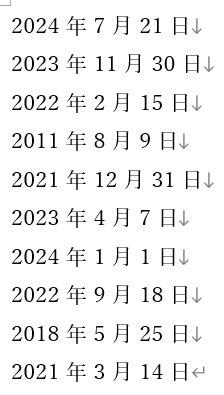
解答の説明
- 検索する文字列:([0-9]{4})/([0-9]{1,2})/([0-9]{1,2})
- 置換後の文字列:¥1年¥2月¥3日 (¥は、半角で使用してください)
- 「ワイルドカードを使用する」にチェック
今回は、上記の条件を使用して置換を行いました。
「[0-9]」は半角数字1桁を表し、「[0-9]{4}」は4桁の半角数字を表します。
「[0-9]{1,2}」は、1~2桁の半角数字を表します。
これらが( )の中に入って、それぞれ「([0-9]{4})」、「([0-9]{1,2})」となっています。
したがいまして、「([0-9]{4})/([0-9]{1,2})/([0-9]{1,2})」の意味は、「4桁の半角数字/1~2桁の半角数字/1~2桁の半角数字」となります。
それぞれの( )の中の内容は、( )の登場順に¥1、¥2、¥3で指定できるため、上記の置換が可能になります。
詳しくは、以下の記事をご参照ください。
補足説明
日付の形式が2023/02/01といった、02や03が含まれた形式の場合は、以下のようにして対応可能です。
1.最初に上記の置換を行います。
2023/02/01が2023年02月01日に変換されます。
2.以下の条件で置換を行います。
- 検索する文字列:0([0-9][月日])
- 置換後の文字列:¥1(¥は、半角で使用してください)
- 「ワイルドカードを使用する」にチェック
「[0-9]」は半角数字、「[月日]」は「月」または「日」の意味になります。
これらが、( )の中に入って([0-9][月日])となっていますので、これが¥1の内容になります。
したがいまして、ヒットする文字列は、最初が半角の「0」であり、次が「半角数字」であり、次が「月」または「日」である文字列です。
置換後の文字列には、¥1が指定されていますので、ヒットした文字列のうちの0以外の部分、つまり( )の中の部分のみが置換後の文字列となります。
練習問題はこれで終了です。
今回、練習問題に登場したもの以外にも、ワードの検索/置換では、さまざまなことができますので、以下の記事も併せて読んでみてください。
最後まで読んでいただきましてありがとうございました!