この記事では、任意のウィンドウを最前面に固定する方法を紹介します。
この方法は、Microsoftの無料アプリ(PowerToys)をインストールするだけで誰でも簡単にできます。
以下の説明は、Windows 11の画面で行います。
ウィンドウを最前面に固定する方法
以下の手順を行うことで、どんなウィンドウでも一番手前に表示できます。
PowerToysをインストールします
最初に、以下の手順でPowerToys(Microsoftの無料アプリ)をインストールします。
1.タスクバーの入力ボックスに「Microsoft Store」と入力します
お使いのパソコン画面の一番下にあるタスクバー上で「Microsoft Store」と入力(イラスト中の①)した後、「Microsoft Store」を選択します(イラスト中の②)。
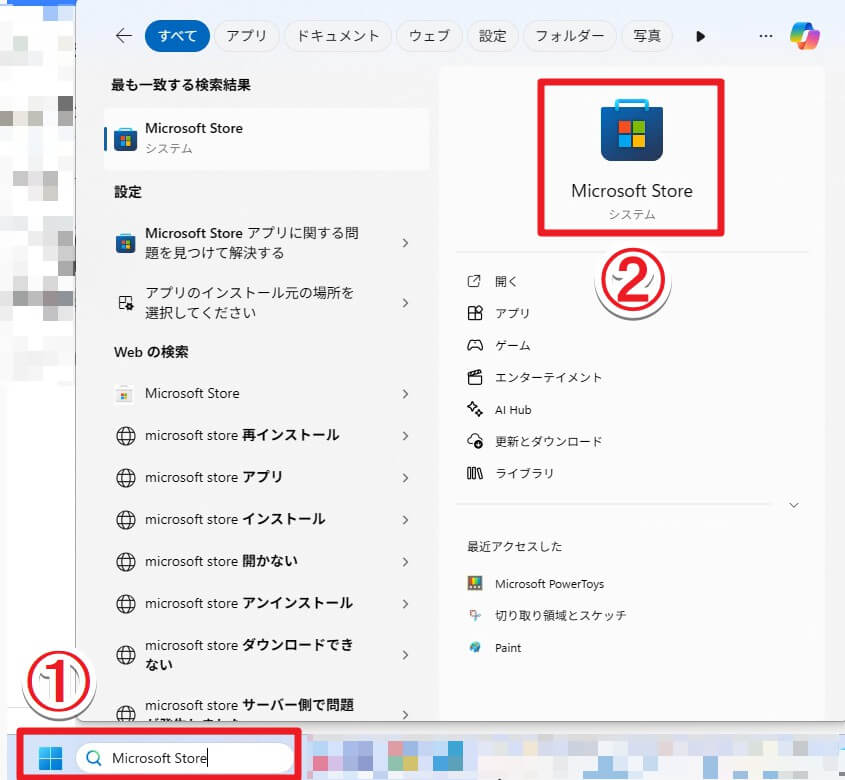
2.検索ボックスに「PowerToys」と入力します
以下のイラストのように、一番上の検索ボックスに「powertoys」と入力し、表示された「Microsoft PowerToysの画面」をクリックします。
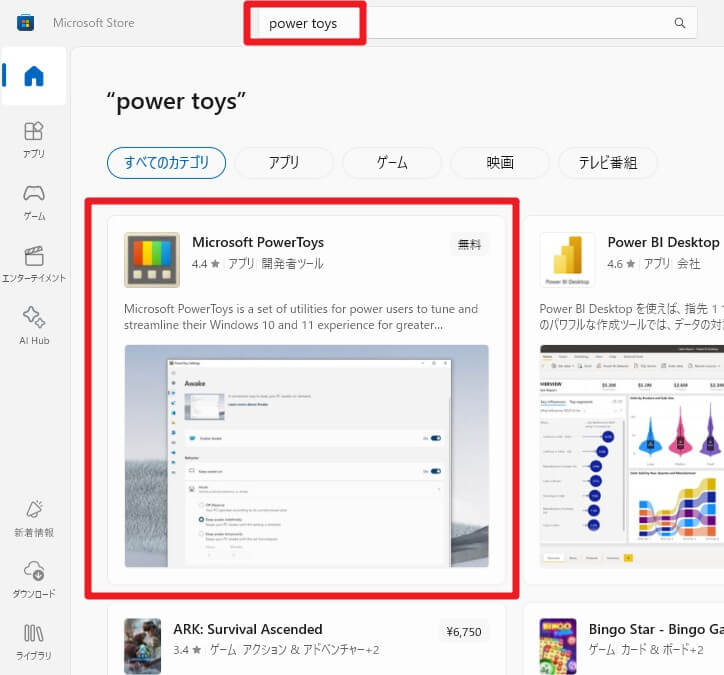
3.「インストール」ボタンを押します
以下のイラスト中の「インストール」をクリックします。
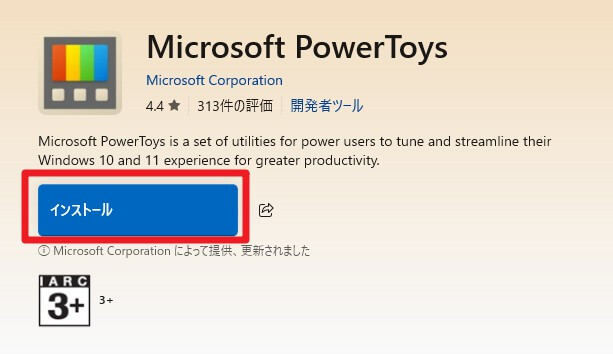
インストールが終了すると、以下の画面がでます。
これでPowerToysのインストールは完了です。
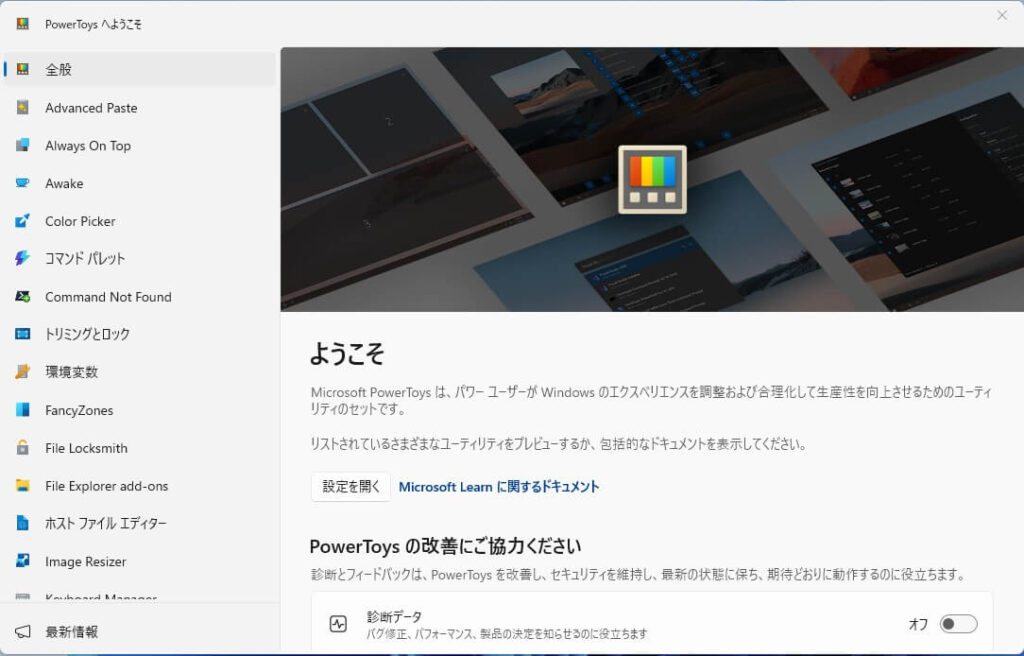
特に設定は必要ありませんので、この画面はいったん閉じていただいて大丈夫です。
任意の画面を選択してから、「Win」+「Ctrl」+「T」を押します
以下の説明ではメモ帳を例にしていますが、どのようなウインドウでも、以下の手順で手前に固定できます。
1.最前面に固定化したいウインドウを選択します
今回の例では、メモ帳を選択します(どこでもいいので、メモ帳をクリックします)。
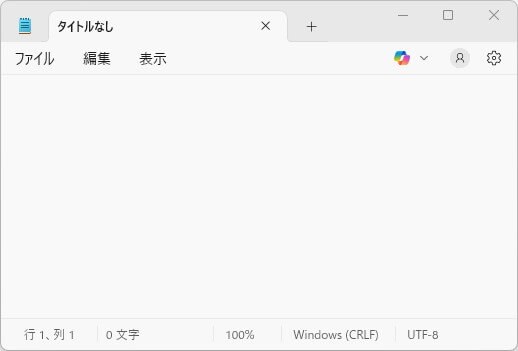
2.「Win」+「Ctrl」+「T」を押します
「Win」+「Ctrl」+「T」を押します。
各キーの位置は、以下の通りです。
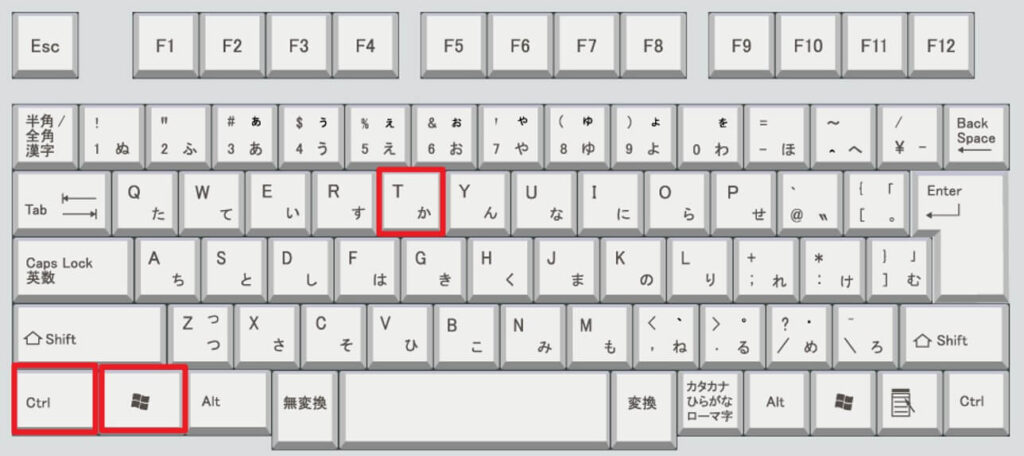
「Win」+「Ctrl」+「T」を押すと、以下のイラストのようにメモ帳のウインドウの縁が太い青色になります。
この状態になると、そのウインドウ(今回の例ではメモ帳)は常に手前に表示されます。
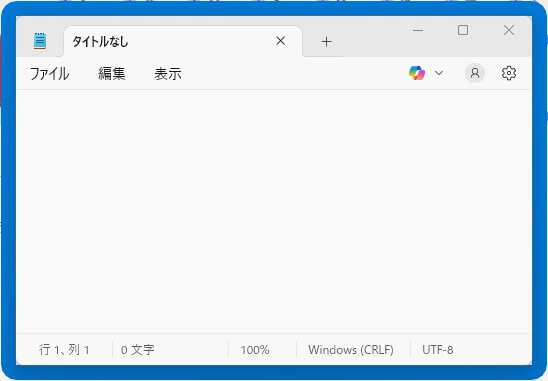
最前面への固定を解除するには、再度「Win」+「Ctrl」+「T」を押してください。

とっても簡単ですね!
複数の画面を同時に最前面に固定することもできます

補足説明
PowerToysのインストール後は、いつでも「Win」+「Ctrl」+「T」で任意のウインドウを手前に表示できます
PowerToysの起動は不要です(PowerToysの画面を表示させる必要はありません)
PowerToysの説明
以下では、PowerToysについて簡単に説明します。
(以下の説明は、PowerToysが既にインストールされていることを前提にしていますので、まだの場合は、この記事の最初に記載した方法でインストールを行ってください)
PowerToysの起動
タスクバー上で「PowerToys」と入力し(イラスト中の①)、PowerToysを選択します(イラスト中の②)。
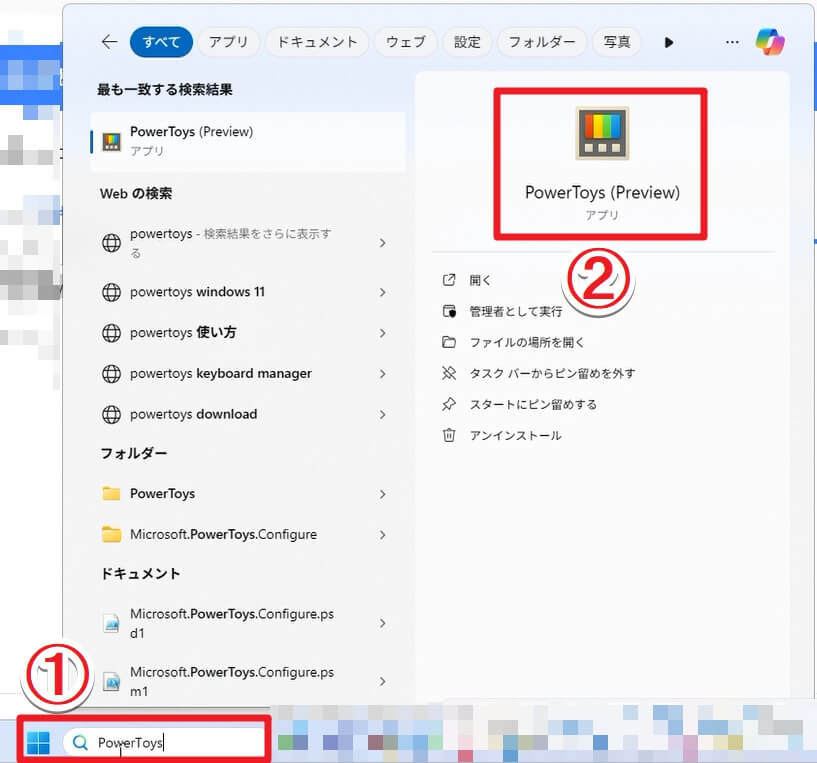
上記の操作を行うと、以下のイラストのようにPowerToysが起動します。
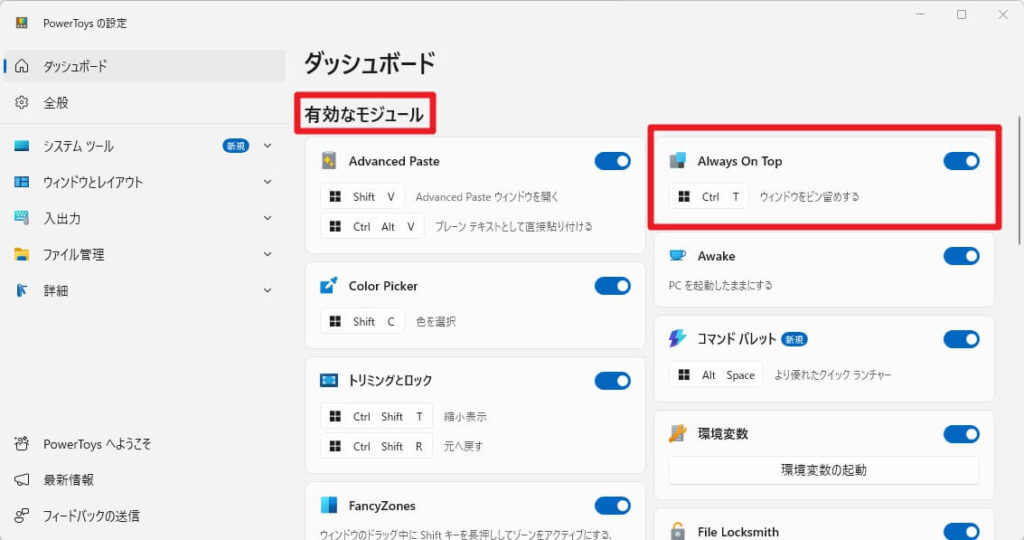
今回紹介したウインドウの最前面固定機能は、上のイラスト中の「Always On Top」(赤枠で囲った部分)によるものです。
上のイラストの状態では、「Always On Top」の横のスライドボタンが青になっており、機能が有効な状態です(デフォルトでは有効です)。
機能を無効にしたい場合は、このスライドボタンを左にスライドさせます。
左にスライドさせると、そのモジュールは、PowerToysのダッシュボード画面の一番下の「無効なモジュール」の一覧の中に移動します。
以下のイラストは、「Always On Top」を無効化した状態です。
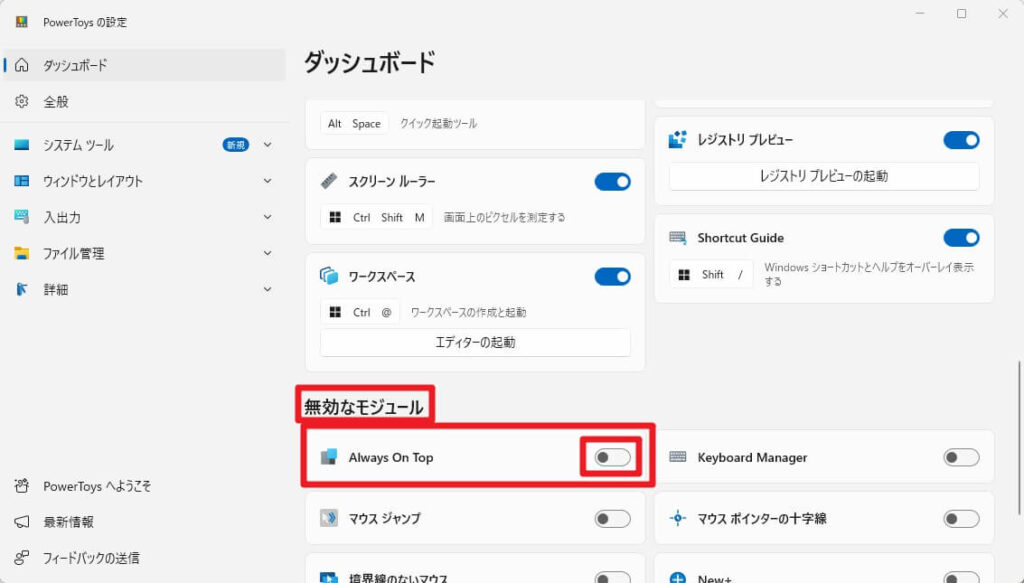
「Always On Top」を無効化すると、「Win」+「Ctrl」+「T」を押しても画面の最前面固定はできなくなります。
必要な場合は、スライドボタンを右にスライドして再度有効化してください。
他のモジュールも、同様に、有効化と無効化の切り替えを行えます。
使用しないモジュールは無効化しておくといいと思います

上のイラストのように、PowerToysには沢山のモジュールがありますが、ここでは、他に2つだけ紹介します。
おすすめの2つを紹介しますね

「マウスの検索」モジュール
「マウスの検索」モジュール(デフォルトでは有効)を使用すると、マウスポインターの位置が瞬時に分かります。
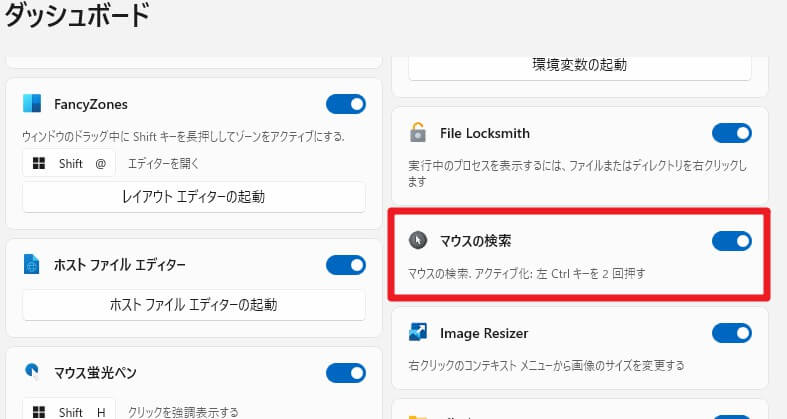
使い方は、簡単です。
「Ctrl」キーを2回連続で押すだけです。
試しに今押してみてください。
「Ctrl」キーを2回連続で押すと、以下のようになり、マウスポインターの位置が簡単に分かります。
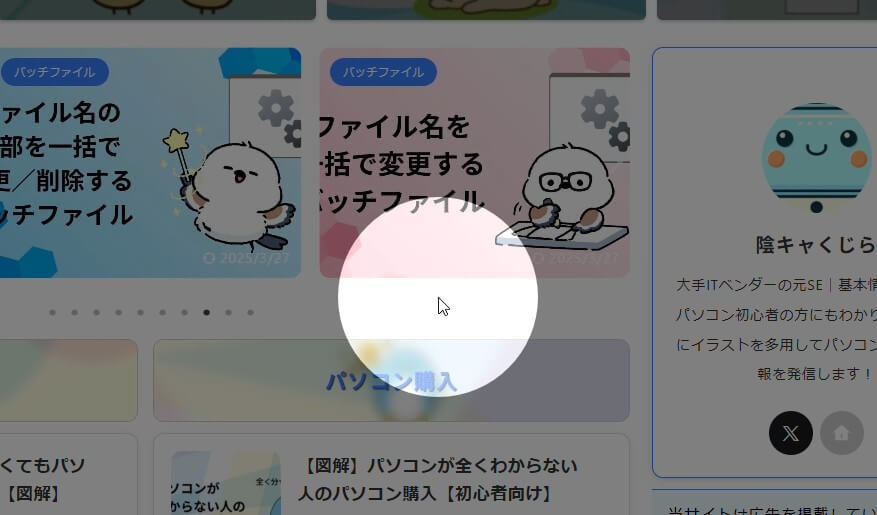
解除するには、再度「Ctrl」キーを押すか、左クリックします。
「Text Extractor」モジュール
「Text Extractor」モジュール(デフォルトでは無効)を使用すると、PDFや画像の中にあるテキスト情報をコピーすることができます。
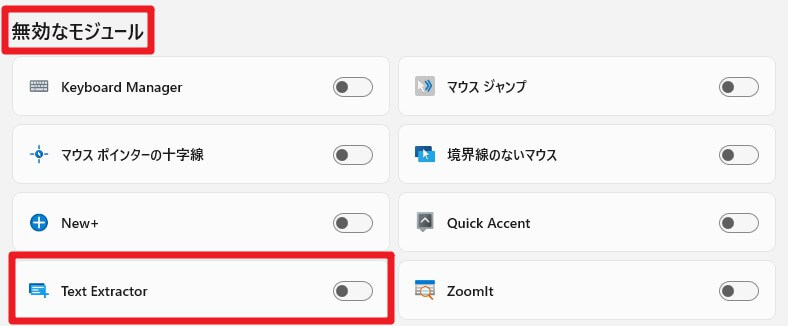
「Text Extractor」モジュールは、デフォルトでは無効になっていますので、スライドボタンを右にスライドして有効にしてから使ってください。
有効にすると、以下の状態になります。
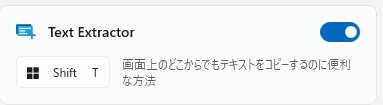
この機能は、以下の手順で使えます。
1.テキスト情報を読み取りたい画像やPDFを表示させます
今回の例では、以下の内容の画像を表示させます。
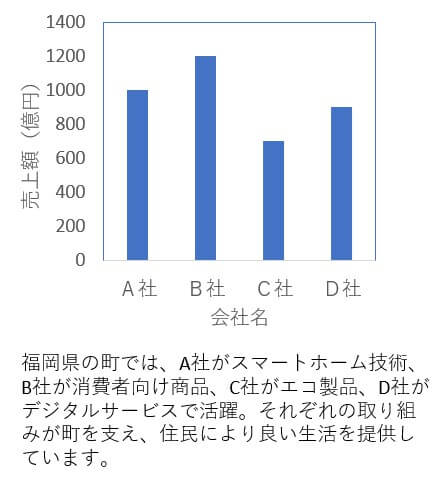
2.「Win」+「Shift」+「T」を押します
「Win」+「Shift」+「T」を押します。
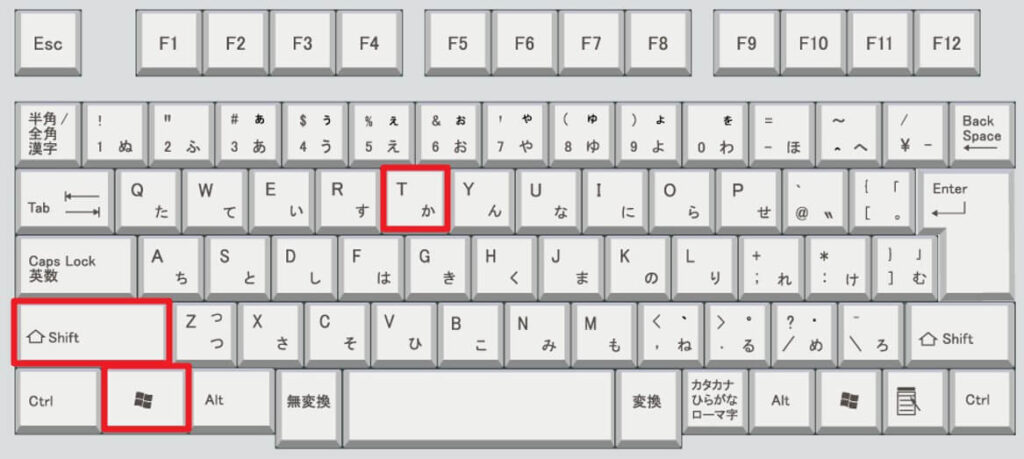
「Win」+「Shift」+「T」を押すと、画面が薄暗くなります。
以下のイラストのように、画面が薄暗い状態で、左クリックしながら文字の読み取り範囲を指定します。
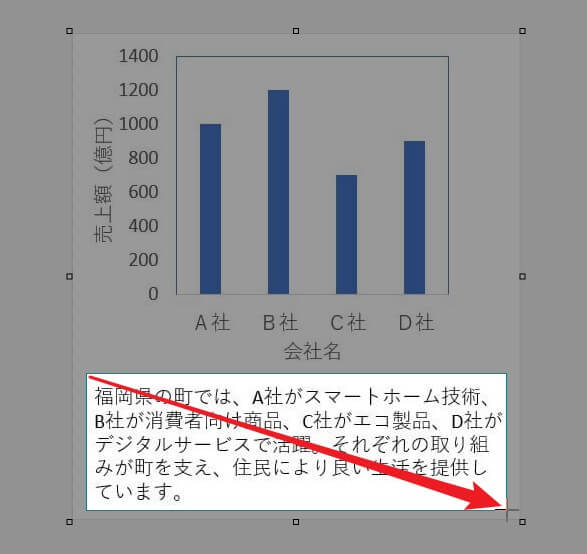
左クリックを止めた時点で、文字情報がクリップボードに自動でコピーされます。
上の操作を行って文字情報をコピーした後にメモ帳への貼り付けを行った結果が以下のイラストです。
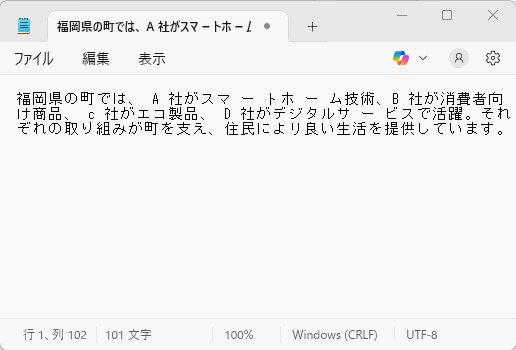
すこしスペースが余分に入っていますが、文字情報が読み取れていることが分かります。
補足
PDFや画像の中の文字情報の読み取りは、Snipping Toolでもできます。
詳細は、別の記事を参照してください。
今回紹介したモジュール以外にも、PowerToysには沢山のモジュールがありますので、是非使ってみてださいね


