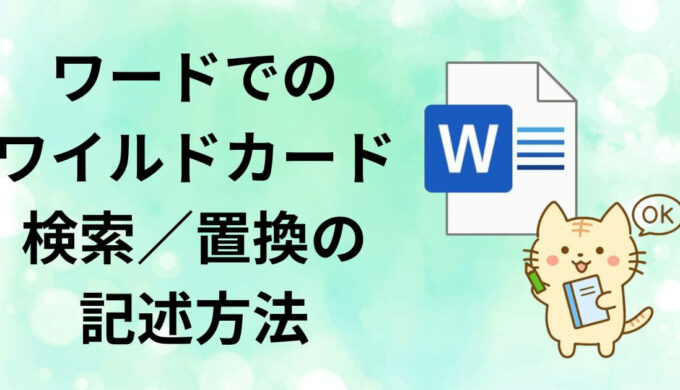この記事では、Microsoft Word(ワード)でのワイルドカード検索/検索について、以下の2点を説明します。
①ワイルドカード検索/置換の基本手順
②ワイルドカード検索/置換で出来ること
それでは、早速説明します。
ワイルドカード検索/置換の基本手順
step
1ワードファイルを開きます
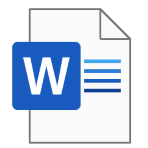
step
2「Ctrl」キーを押しながら「H」キーを押します
ショートカットキー(「Ctrl」+「H」)で「検索と置換」画面を表示させます。
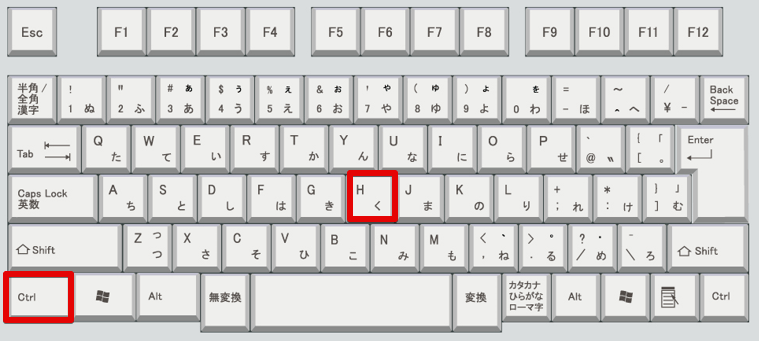
step
3「検索と置換」画面で「オプション」ボタンを押します
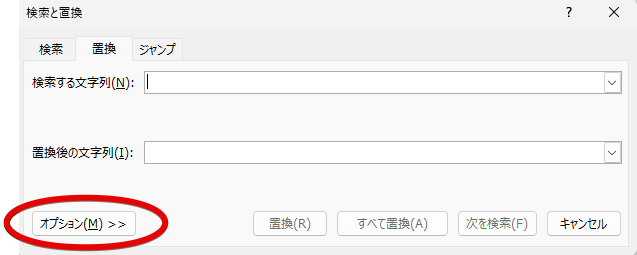
step
4「ワイルドカードを使用する」にチェックを入れます
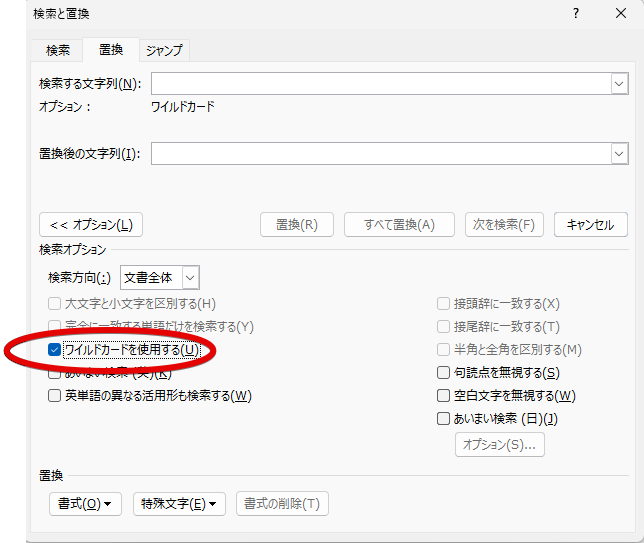
step
5検索の場合は「検索タブ」、置換の場合は「置換タブ」を選びます
以下のイラストは、「検索タブ」を選択した場合のものです
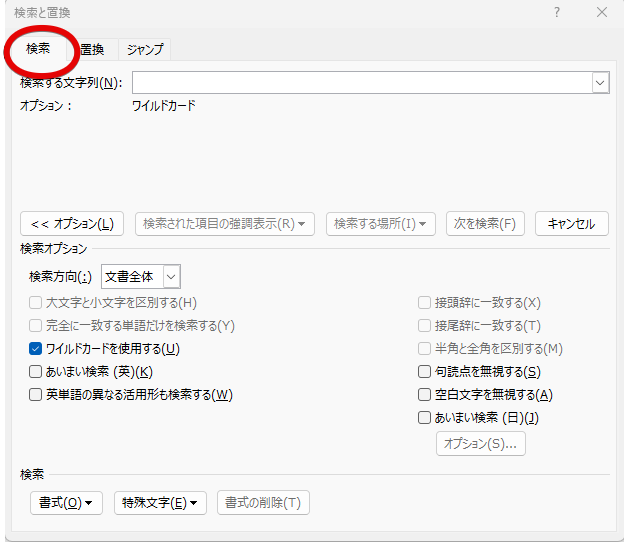
以下のイラストは、「置換タブ」を選択した場合のものです
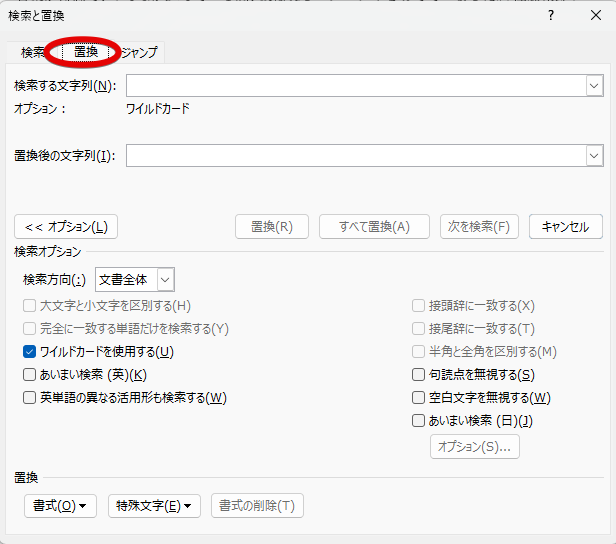
これで検索と置換を行う準備が整いました。
step
6ワイルドカードを使用して実際に検索または置換を行います
文字列を入力して検索または置換を行います。
以下のイラストは、ワイルドカードでの置換の一例です。
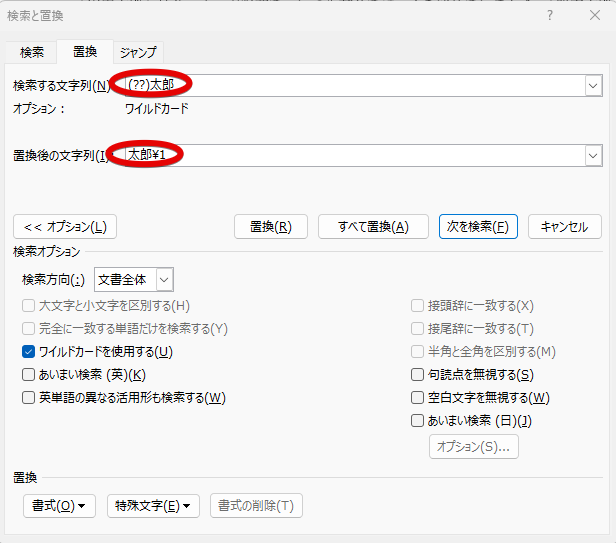
以上がワイルドカードでの検索/置換の基本手順です。
ここで、1点だけ覚えておいて欲しいことがあります。
「ワイルカードを使用する」にチェック入れた場合、大文字小文字半角全角が区別されます。
次は、この基本操作でどんなことができるのかについて説明します。
ワイルドカードについても少し触れますが、この記事では、主に、どのようなことができるのかに絞って説明します。
ワイルドカード検索/検索で出来ること
以下の例では、すべて「ワイルドカードを使用する」にチェックを入れた状態で検索/置換を行っています。
同じパターンの文字列を検索できる
例えば、「〇〇太郎」という、「太郎」の前に任意の文字が2つある名前を検索することができます。
この場合、検索文字列に「??太郎」を指定して「次を検索」ボタンを押します(?は、任意の一文字です)。
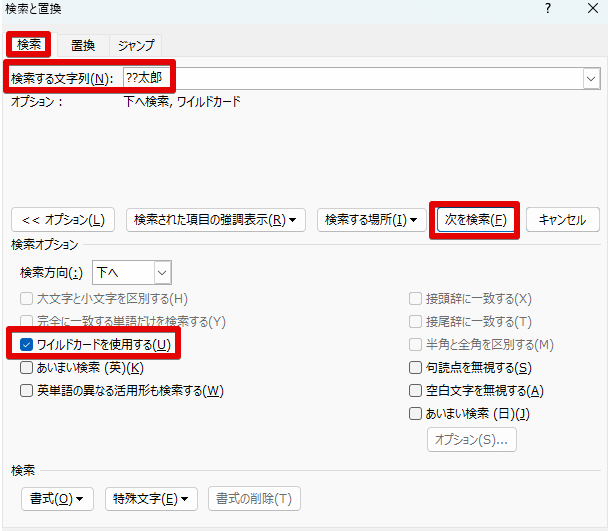
以下は、「田中太郎」が最初にヒットしている状態です。
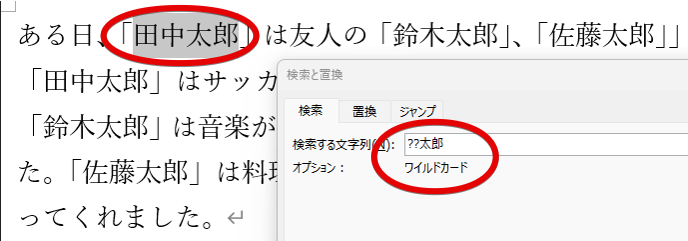
さらに「次を検索」ボタンを押すと、今度は「鈴木太郎」がヒットします。
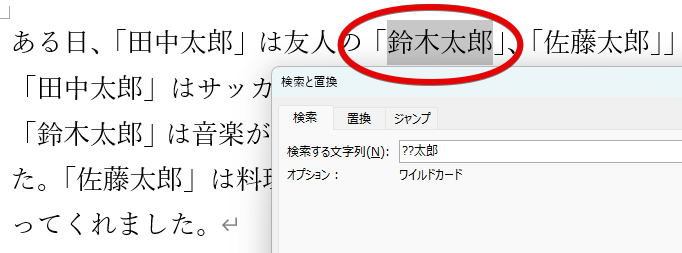
ワイルドカードを検索すると、このような検索ができます。
同じパターンの文字列を検索して一括選択できる
ワイルドカード検索を使用すると、同じパターンの文字列を一括選択することができます。
例えば、「〇〇太郎」を検索して、「〇〇太郎」を含む文字列をすべて選択することができます。
この場合、以下のイラストのように、検索する文字列に「??太郎」を入れてから、検索する場所を「メイン文書」にします。
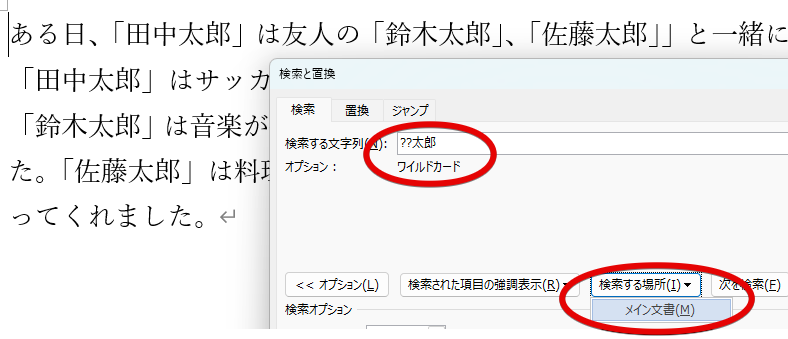
上記の操作をすると、以下のイラストのように「〇〇太郎」がすべて選択された状態になります。
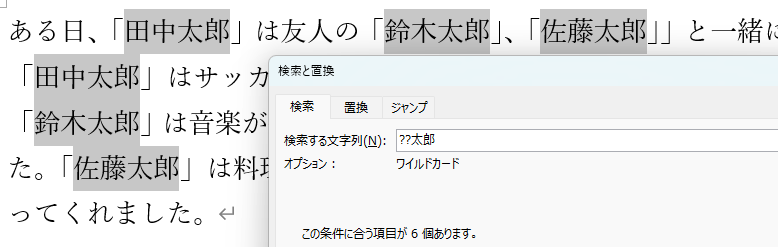
この状態で、例えば、「Ctrl」キーを押しながら「B」を押せば、すべての「〇〇太郎」を太字にできます。
「Ctrl」キーを押しながら「i」キーを押すと、すべての「〇〇太郎」を斜体(イタリック)にできます。
すべての「〇〇太郎」をハイライトしたり、文字色を変えたりすることも可能です。
このように、特定のパターンを含む文字列を一度に選択して、一気に特定の改変(太字、斜体、ハイライト、文字色変更、背景色変更、全角半角の切り替えなど)を施すことができるため、この「選択」操作はとても便利です。
同じパターンの文字列を検索して置換できる
ワイルドカード検索を使用すると、同じパターンの文字列を検索して置換できます。
例えば、以下のように条件を指定します。
検索する文字列:??太郎
置換後の文字列:★太郎
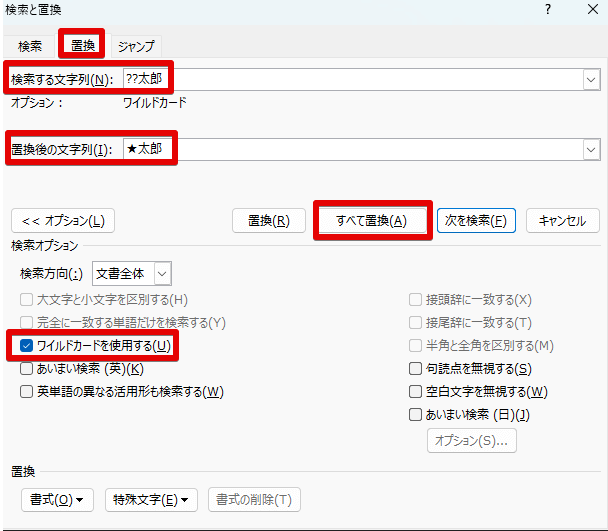
この場合、以下のイラストのように、すべての〇〇太郎が★太郎に変換されます。
〇置換前

〇置換後
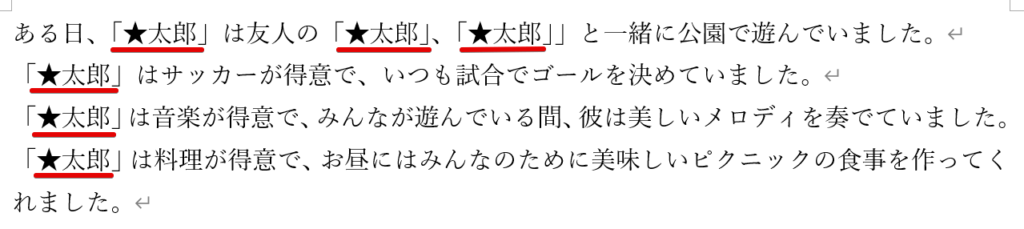
ヒットした文字列の一部または全部を置換後の文字列に再利用できる
ワイルドカードを使用すると、とても柔軟な置換を行うことができます。
この機能はあまり知られていない気がしますが、覚えておくととても便利です。
再度、「〇〇太郎」を例にします。
今度は、検索する文字列に「(??)太郎」を入れます。
(先ほどは「??太郎」でしたが、今回は「(??)太郎」として括弧を使用している点が異なります)
??を( )で括っても、( )を使用しない場合と全く同様に「〇〇太郎」がヒットします。
次に、置換後の文字列の入力ボックスに「太郎¥1」と入力します
(¥は、実際の入力では半角で使用します。本ブログでは、半角の¥がバックスラッシュに変換されて表示されることを回避するためにあえて全角の¥を使用しています)
つまり、以下の条件を使用します。
検索する文字列:(??)太郎
置換後の文字列:太郎¥1
この条件で「次を検索」ボタンを押すと、以下のイラストのように、「田中太郎」が最初にヒットします(検索文字列を( )がない「??太郎」とした場合と全く同じ挙動になります)。
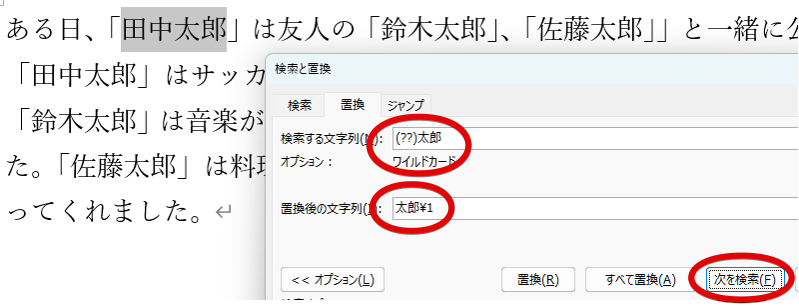
ここで「置換」ボタンを押すと、以下のイラストのように「田中太郎」が「太郎田中」になります。
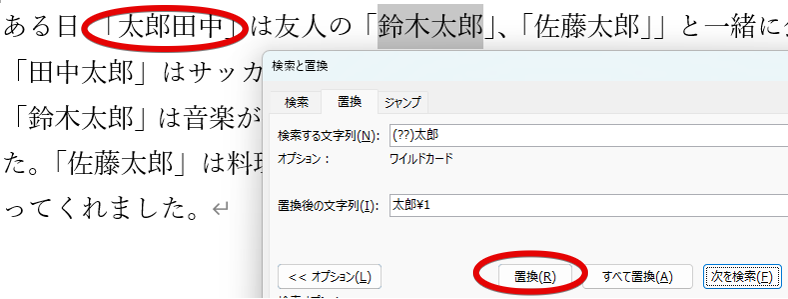
ここでさらに置換ボタンを2回押すと、上のイラスト中の「鈴木太郎」、「佐藤太郎」が、以下のイラストのように、それぞれ「太郎鈴木」、「太郎佐藤」になります。
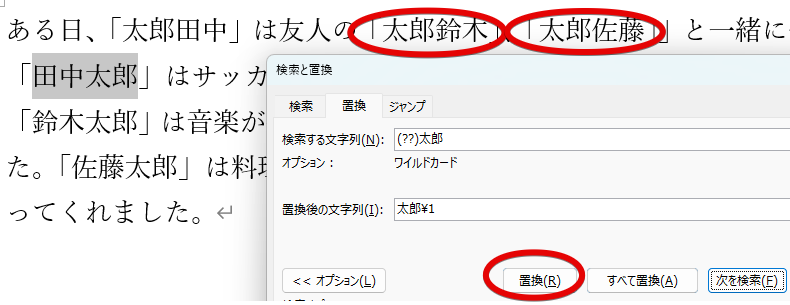
もちろん、「すべて置換」を押して、「〇〇太郎」を一気に「太郎○○」にすることも可能です。
この例では、以下の条件で置換を行いました。
検索する文字列:(??)太郎
置換後の文字列:太郎¥1
このような置換を行う場合、( )の中の文字列 = ¥1となります。
そのため、田中太郎がヒットした場合、( )の中は「田中」であり、つまり、¥1も「田中」になるので、置換後の「太郎¥1」は「太郎田中」となります。
同様に、鈴木太郎がヒットした場合、( )の中は「鈴木」であり、つまり、¥1も「鈴木」になるので、置換後の「太郎¥1」は「太郎鈴木」となります。
このように、( )の中の文字列を¥1として、置換後の文字列に自由に含めることができます。
ワイルドカード検索/置換ではこのようなもできます。
この( )を使用する置換については、この記事に詳しく記載しましたので、併せて読んでみてください。
また、上記の方法とは別の方法を使用すると、ヒットした文字列全体をそのまま置換後の文字列に使い回すことができます。
この方法には、「^&」←これを使用する必要があります。
「^&」については、この記事に詳しく記載しましたので、興味のある方は併せて読んでみてください。
今回の記事はこれで終わりです。
今回の記事では、ワイルドカードを使用すると上記の3つのことができるんだな!ということだけまずは理解していただければ大丈夫です。
最後まで読んでいただきましてありがとうございました!

以下の記事ではワイルドカードの記述方法について詳しく解説していますので、併せて読んでみてください。
以下の記事は、ワイルドカードの一覧です。
置換後の文字列に改行や下付きなどを含める方法(ワイルドカードを使用せずにできます)は、以下の記事に記載されています。