通常のデータ削除操作ではUSBメモリのデータは容易に復元されます。
個人情報や会社のデータなどをUSBメモリに保存したことがある場合、
そのUSBメモリが第三者の手にわたるとデータを復元されるリスクがあります。
この記事では、Windows標準のcipherコマンドを使用してUSBメモリのデータを簡単に完全削除する方法を紹介します。
この記事の操作を行うとデータが完全に削除されて復元できなくなりますので、操作は自己責任でお願いします。
一応、注意書きを記載しましたが、正しく操作していただければ、安全にデータを削除できます。
cipherコマンドとは
cipherコマンドは、Windowsに標準で備わっているコマンドです。
そのため、別途アプリを用意する必要はありません。
この記事の方法でcipherコマンドを実行すると、データ削除領域(空き領域)に対して、無意味なデータの書き込みが行われます。
この書き込み処理では、最初に「0」、次に「1」、最後に「乱数」が書き込まれます。
このように無意味なデータを3回も書き込むため、cipherコマンドが適用された領域のデータを復元することは事実上不可能です。
通常のデータ削除操作
パソコン上やUSBメモリ上のデータを通常操作で削除した場合、そのデータ領域には、「削除したよ」という印が付くだけです。
そのため、実際にはデータが残っており、データ復元ソフトを使用すれば、簡単にデータが復元されてしまいます。
そのため、データ削除後にcipherコマンドなどで無意味なデータを上書きしてデータを完全に書き換える必要があります。
cipherコマンド使用する準備
USBメモリの容量によっては、cipherコマンドの終了までにかなり時間がかかります。
また、理想的には、コマンドの実行中はパソコンを放置した方がいいため、
cipherコマンドは、時間に余裕があるときに実行してください。
例えば、出かける前、寝る前などに実行して放置しておくといいと思います。
パソコンの性能にもよるため、あくまで目安ですが、
私の環境で実施したところ、2GBのUSBメモリで15分ほどかかりました。
この値で単純計算すると、20GBなら150分かかります。
パソコンがスリープ状態になると処理が一旦停止するため、実行前にスリープの設定を確認してください
スリープの設定は、以下の手順で確認できます。
step
1「Win」キーを押しながら「X」キーを押します
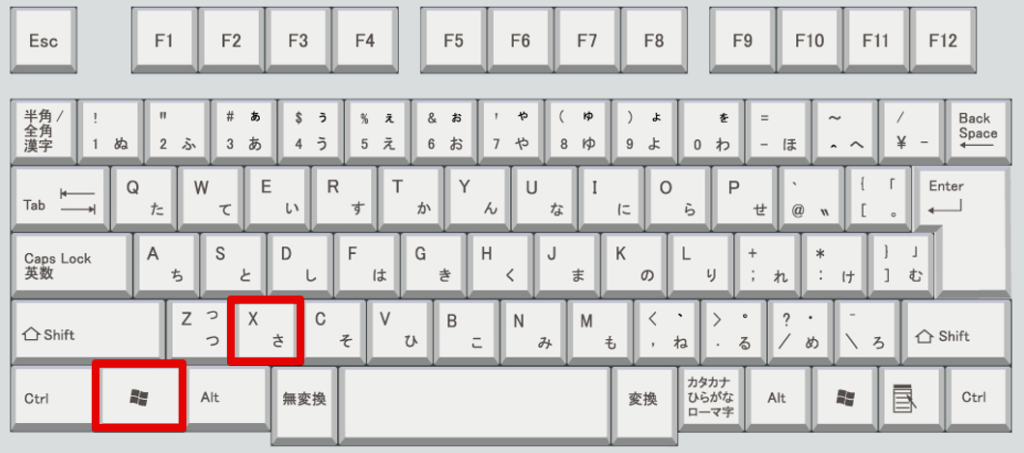
step
2「電源オプション」を選択します
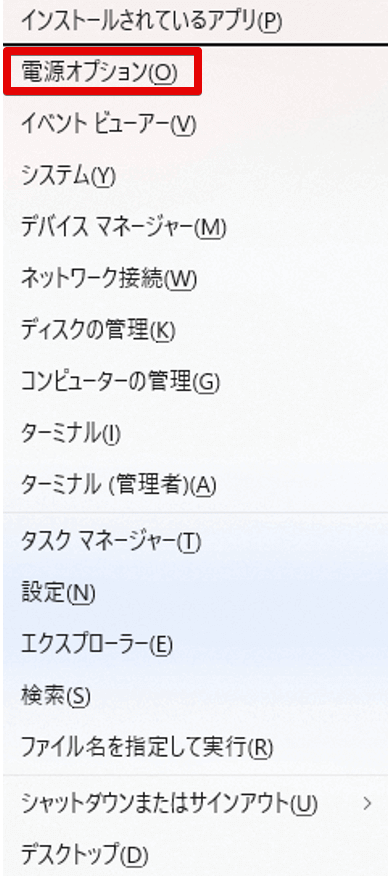
step
3「画面とスリープ」でスリープ時間を設定します
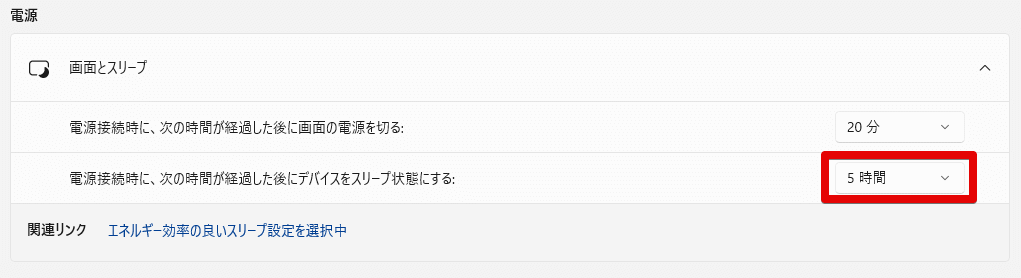
スリープ時間は長めに設定しておくといいと思います。
cipherコマンド使用してUSBメモリのデータを完全削除する手順
step
1USBメモリのドライブ名を把握します
以下の手順で、削除対象のUSBメモリのドライブ名を把握します。
1.データを完全削除したいUSBメモリをパソコンに挿します
他のUSBメモリは、あらかじめすべて抜いておいてください。
2.「Win」キーを押しながら「E」キーを押します
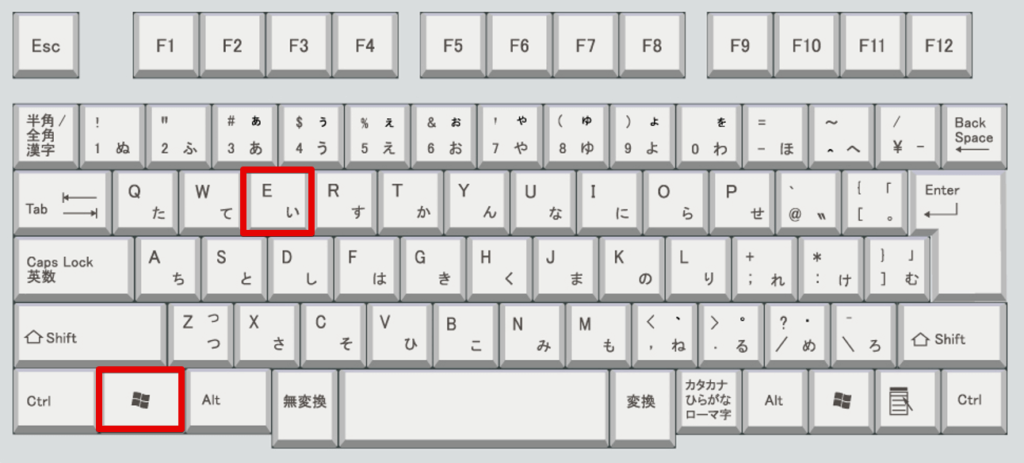
3.表示された画面の左の列にあるパソコンのマークをクリックします
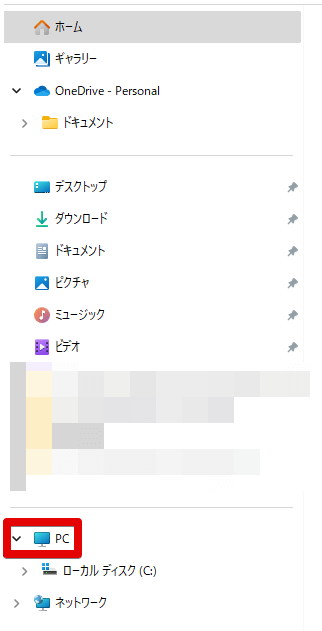
4.USBメモリのドライブ名を確認します
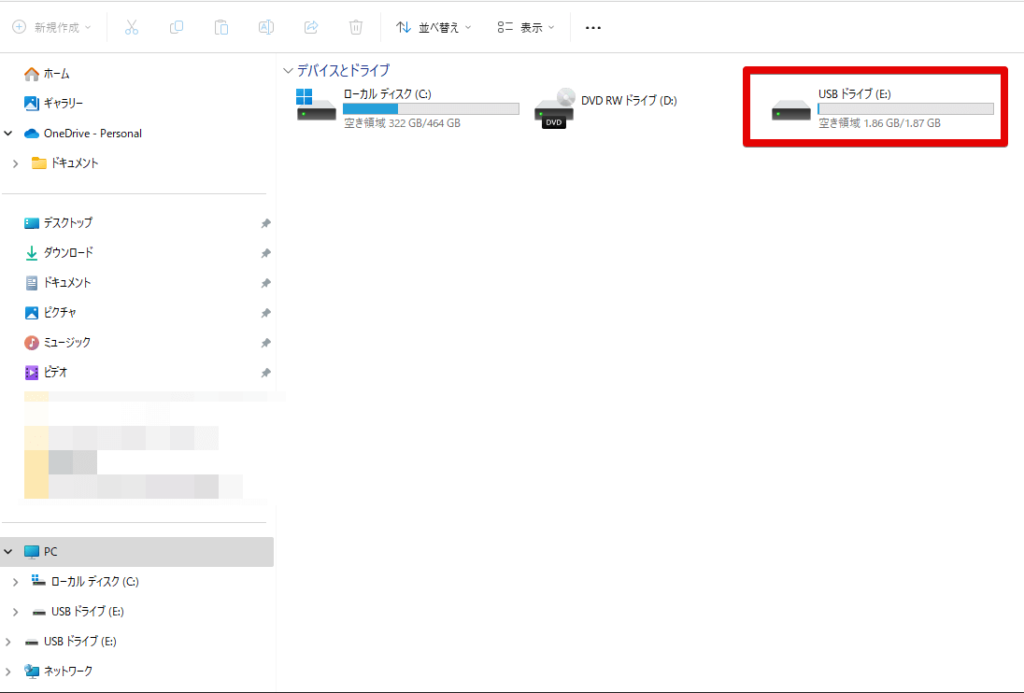
この例では、ドライブ名は「E」です。
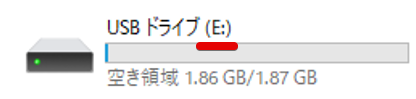
念のため、クリックして中身を確認して、確かに削除対象のUSBメモリであることを確認してください。
この時点で、削除したいデータがUSBメモリの中に残っていてもかまいません。
次の手順で削除されます。
step
2USBメモリをフォーマットします
1.USBメモリドライブの上で右クリックし、「フォーマット」を選択します
右クリックメニューから「フォーマット」を選択します(右クリックするドライブを間違わないようにしてください)
(この例では、削除対象のEドライブの上で右クリックしています)
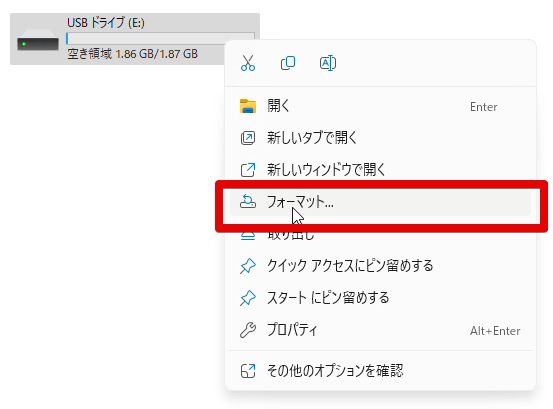
2.「ファイルシステム」を「NTFS」にし、「クイックフォーマット」にチェックを入れます
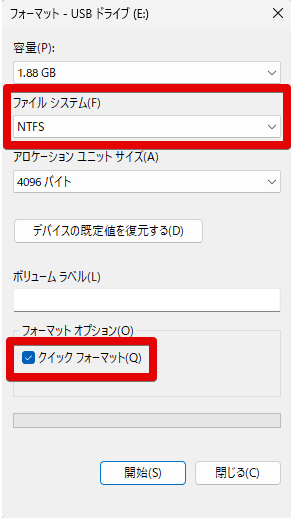
3.「開始」ボタンを押してフォーマットを開始します。
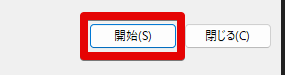
以下のメッセージがでますので、「OK」ボタンを押します。
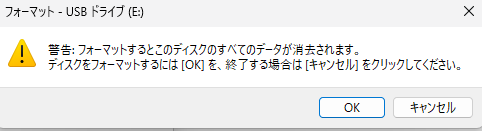
フォーマットが完了すると、以下のメッセージが出ます。
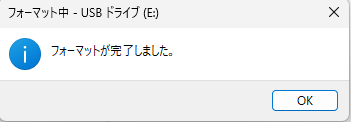
このフォーマットでは、表面上はデータがすべて削除されますが、実際はまだデータが残っている状態です
これで、cipherコマンドを実行する準備が整いました。
step
3すべてのアプリを閉じます
開いているアプリをすべて閉じて下さい。
step
4「Win」キーを押しながら「R」キーを押します
「Win」キーを押しながら「R」キーを押します
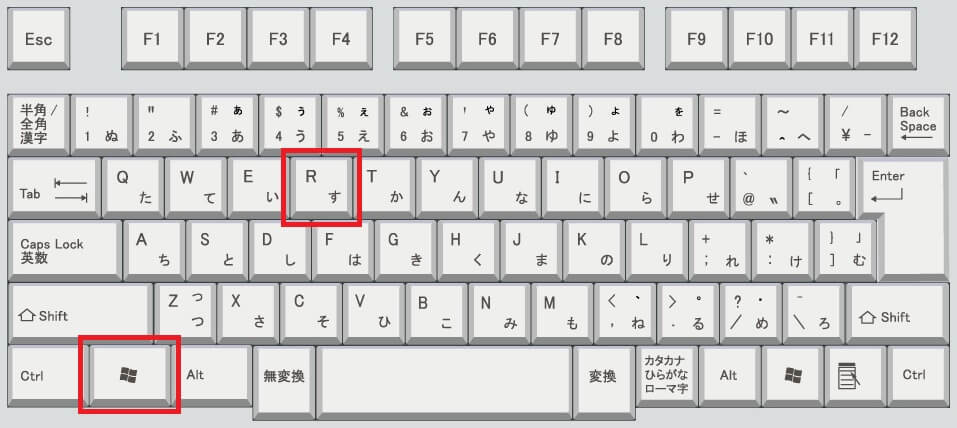
画面左下に表示される入力ボックスに半角で「cmd」と入力します。
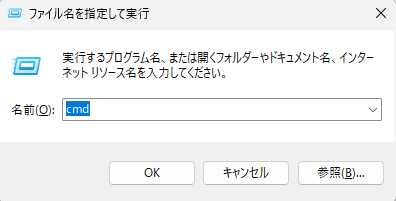
「Shit」キーと「Ctrl」キーを押しながら、上のイラストの入力ボックスの「OK」ボタンを左クリックします。

「OK」ボタンを押すと、「このアプリがデバイスに変更を加えることを許可しますか」というメッセージがでるので、「はい」を選択します。
「はい」を選択すると、以下の画面がでます。
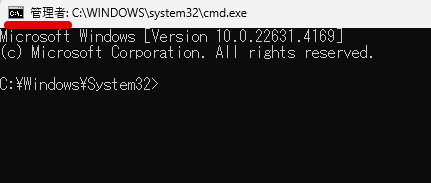
この時、画面左上に「管理者」という表示があることを確認してください。
先ほど確認したUSBメモリのドライブ名を思い出してください。
この記事の例では、Eドライブでした。
Eドライブの場合は、上の黒い画面で、「cipher /W:E:」と入力してください。
Fドライブの場合は、「cipher /W:F:」と入力してください。
cipher、半角スペース、/W、コロン、ドライブ名のアルファベット、最後にコロンという形式です。
実際の入力画面は以下のようになります。
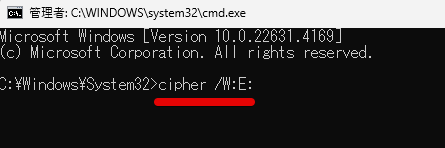
この状態でエンターキーを押すと処理が始まり、以下のように「・・・・」が増えていきます。
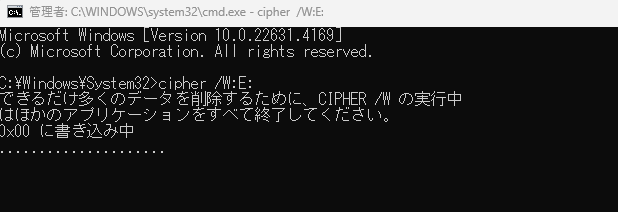
処理を始めたら、理想的には、そのままパソコンを放置してください。
以下のように「乱数」の書き込みが始まれば、あともう少しで終わります。
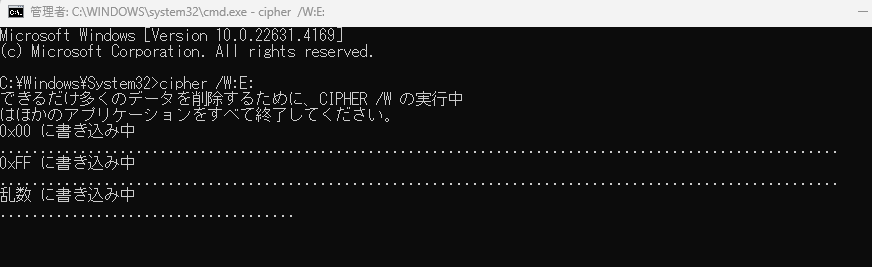
以下のようになれば、処理は終了です。
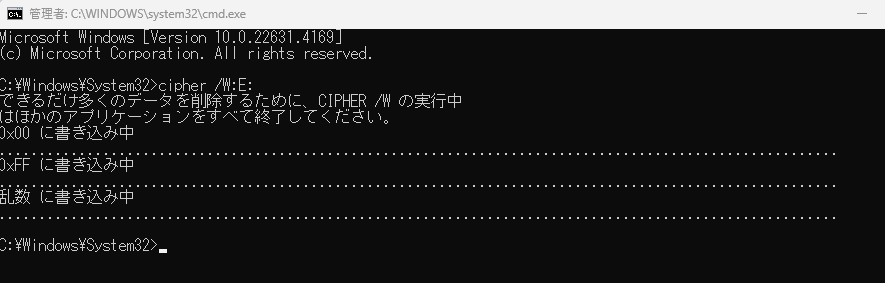
もうこの画面は閉じて大丈夫です。
これでUSBメモリ内のデータが完全に削除されました。
USBメモリは、再度使用することもできますし、不要であれば廃棄してもいいと思います。
このようにUSBメモリの完全消去は、簡単な手順で実施できます。
パソコン本体のデータの完全消去
パソコン本体のデータも、この記事と同様にcipherコマンドで削除できます。
但し、多少注意すべき点もありますので、初心者の方にはハードルが高いかもしれません。
また、これまでにパソコン上で重要データを扱ったことがあり、100%確実にデータを消去しないとマズイという場合もあると思います。
また、削除されたという客観的な「お墨付き」が必要な場合もあると思います。
そのような方には、環境省認定のリネットジャパン
![]() ががおすすめです。
ががおすすめです。
\環境省認定/
ここでは、どのようなパソコンも無料(データ削除を依頼しない場合)で回収してくれます。
壊れていても、古くてもOKです。
データ削除を依頼する場合は、別途費用はかかりますが、パソコンのデータを確実に削除してくれます。
データ削除を依頼した場合は、パソコンに合わせた高度な削除方法で確実にデータが削除され、「消去証明書」が発行されます。
データ削除方法には、データ消去ソフトによるもの、物理破壊によるもの、強磁気破壊によるものが含まれます。
(どの方法が採用されたかは、消去証明書に消去情報として記載されます)
回収時は、佐川急便が自宅まで回収に来てくれます。
また、リネットジャパン
![]() は、国から認定を受けているため、安心してパソコンを回収してもらえます。
は、国から認定を受けているため、安心してパソコンを回収してもらえます。
不要なパソコンがあったり、確実にデータを削除する必要がある場合におすすめです。
\環境省認定/

