この記事では、PDF上の文字を無料で読み取る方法を紹介します。
読み取り作業はローカルで完結します。
使用するのは、Windows標準アプリであるSnipping Tool(スニッピングツール)のみです。
別途アプリをインストールする必要はありません。
この方法は、誰にでもできます。
それでは早速本題に入ります。
PDF上の文字を無料で読み取る方法
目的のPDFを開きます
文字を読み取りたいPDFを開いてパソコン画面に表示させます。
PDFを開くアプリは何でもかまいません。
パソコン画面にPDFが表示されればOKです。
今回の例では、以下のPDFを開きました。
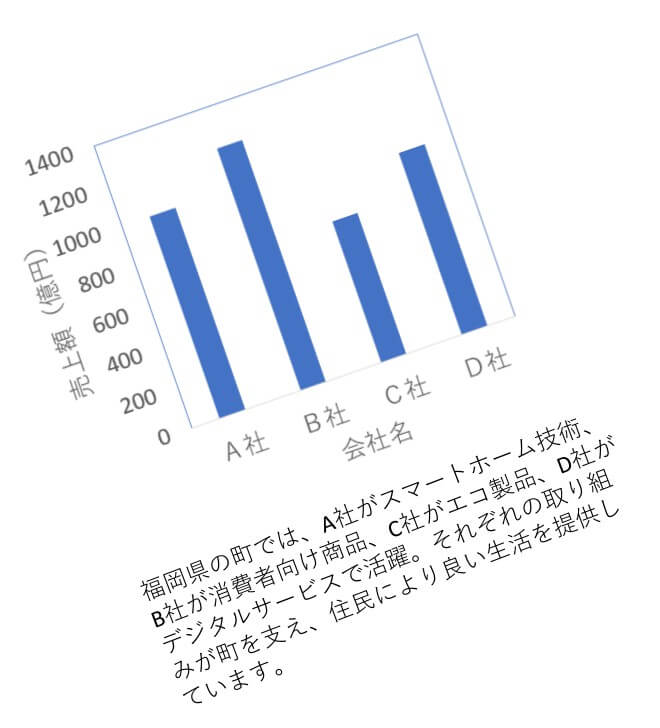
この例では、あえて文章が斜めになっているPDFを使用します。
Snipping Toolを起動します
以下の手順でSnipping Toolを起動します。
1.「Win」キーを押しながら「R」キーを押します
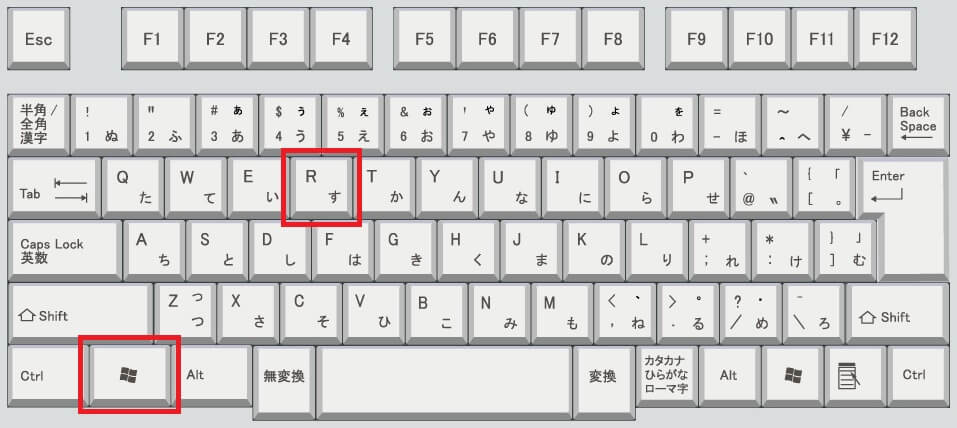
「Win」キーを押しながら「R」キーを押すと、以下の入力ボックスがパソコン画面の左下に表示されます。
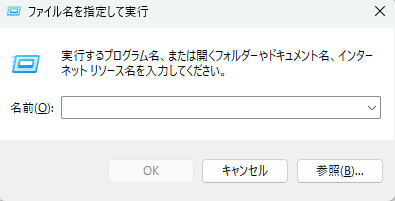
2.snippingtoolと入力します
以下のように、入力ボックスに「snippingtool」と入力してからエンターキーまたは「OK」ボタンを押します(snippingとtoolの間はスペースなしで入力してください)。
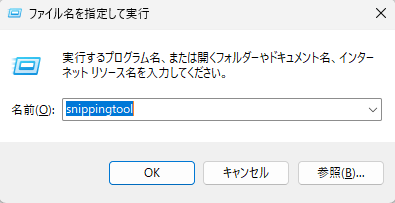
エンターキーまたは「OK」ボタンを押すと、以下のように、Snipping Toolが起動します。
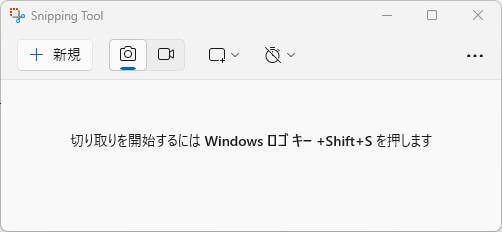
Snipping Toolは、スクショのためのツールです。
PDFをスクショします
PDF上の読み取りたい文字を含む範囲をSnipping Toolでスクショします。
手順は、以下の通りです。
1.「+新規」ボタンを押してスクショを開始します
スクショを開始するには、以下のイラストのように、①カメラマークを選択した状態で、②「+新規」ボタンを押します。
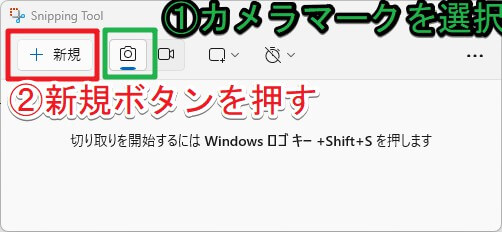
「+新規」ボタンを押すと、画面が薄暗くなり、スクショ範囲を指定できる状態になります。
2.左クリックしてスクショ範囲を指定します
PDF上で左クリックしながらマウスを動かして、スクショ範囲を指定します。
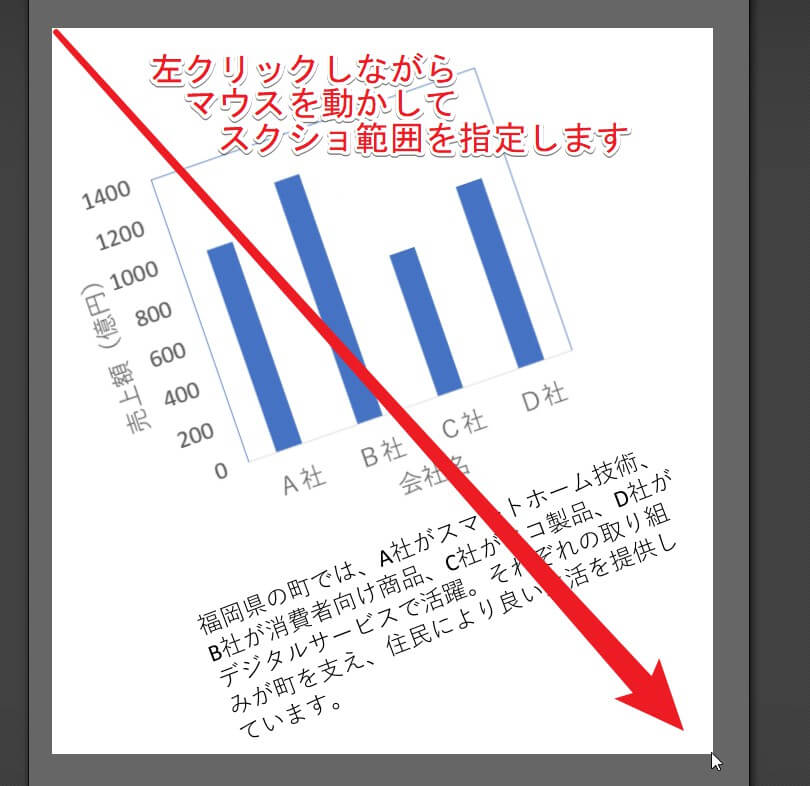
3.左クリックを止めます
左クリックをやめた時点でスクショ範囲が確定し、以下のようなスクショ画像の編集画面になります。
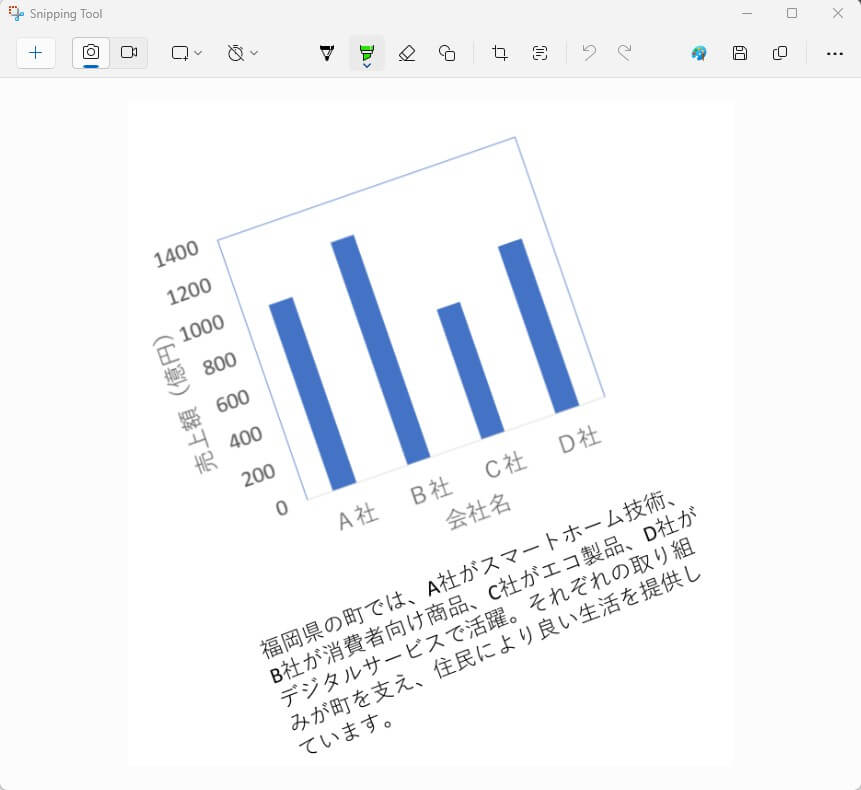
4.「テキストアクション」ボタンを押します
「テキストアクション」ボタン(以下のイラストの赤で囲ったボタン)を押します。
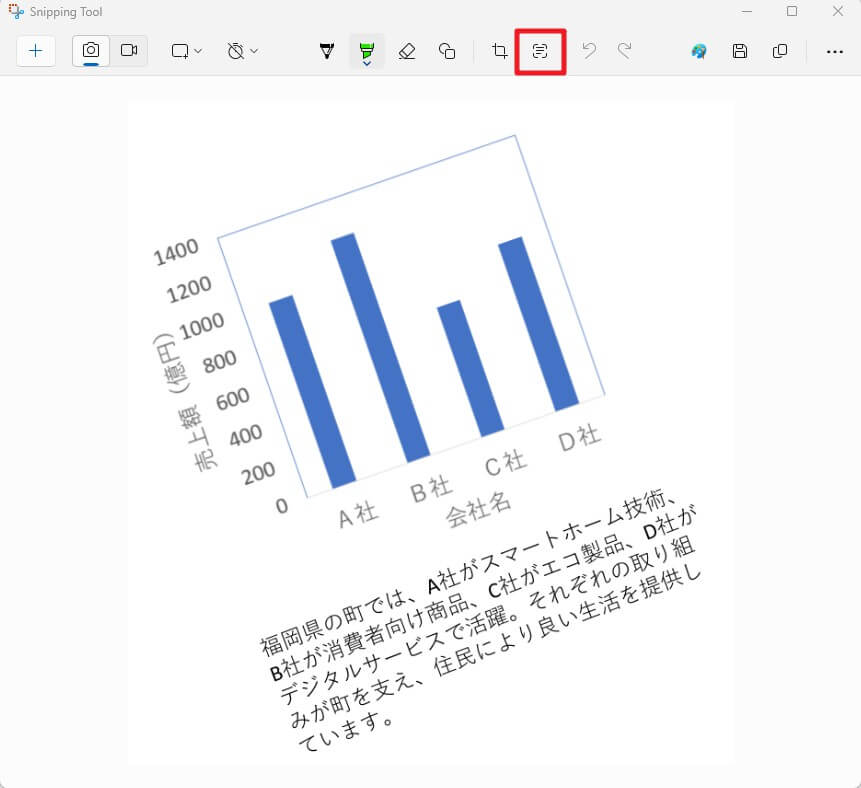
これによって、スクショ画像中の文字列が自動で認識され、以下のイラストの状態になります。
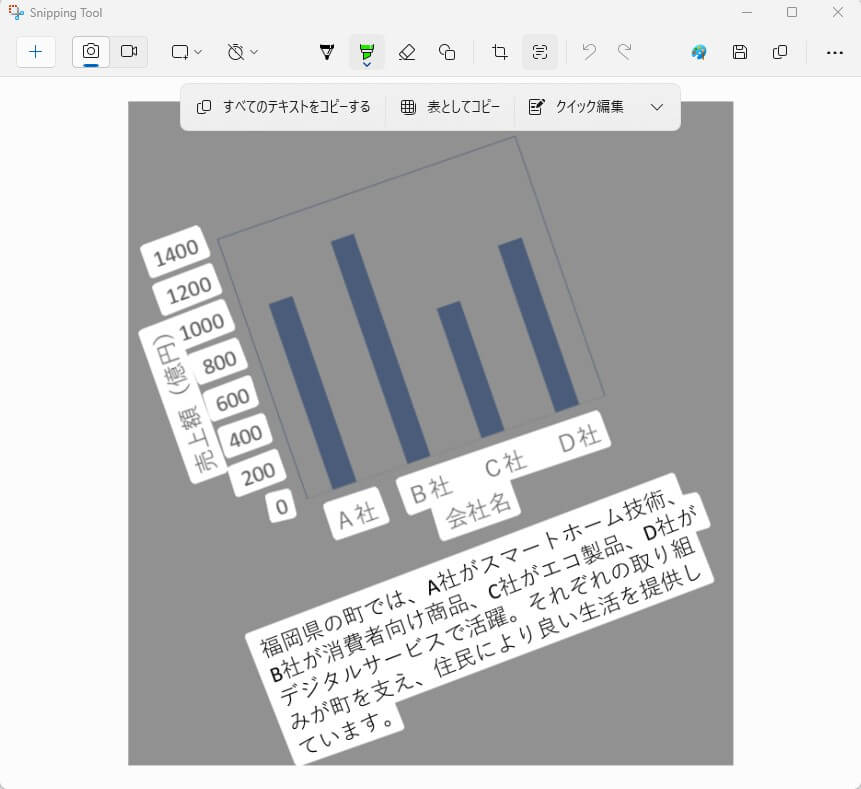
上のイラストの状態になると、文字列を選択できるようになるため、好きな部分をコピーして使用できます。
また、「すべてのテキストをコピーする」を選ぶと、認識されたすべての文字列をコピーできます。

以下のイラストは、「すべてのテキストをコピーする」をクリックした後に、内容をメモ帳に貼り付けた結果です。
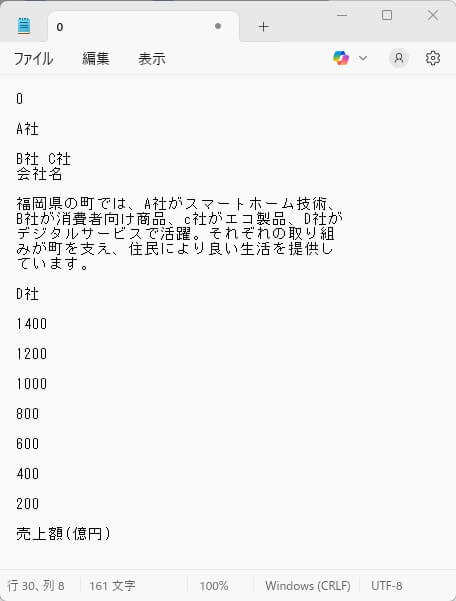
PDF上の文字列がSnipping Toolによってしっかりと認識されたことが分かります。
文字列が斜めになっていようが、縦になっていようが認識されます。
文字列認識力はかなり高いです。
以上が、PDF上の文字列を読み取るための一連の流れです。

とっても簡単ですね!
はい、おそらく手軽さでは一番だと思います

この方法を使用すれば、PDFに限らず、どのような画像でも写真でも、パソコン画面に表示されていれば、スクショして文字列を認識させることができます。

補足説明
スクショ画像の保存場所
Snipping Toolでスクショを行った場合、スクショした瞬間にスクショ画像が自動的に保存されます。
今回の例では、PDFの一部をスクショしましたが、そのスクショ画像も自動保存されています。
保存場所を開くには、「・・・」をクリックして表示されるメニューから「ファイルを開く」を選択します。
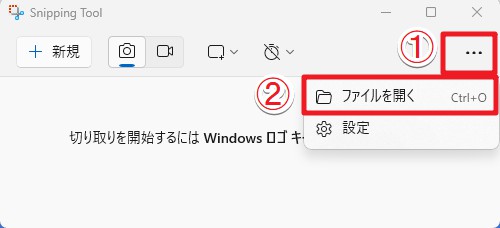
以下のように、保存されたファイルを確認でき、いつでもSnipping Toolで開くことができます。
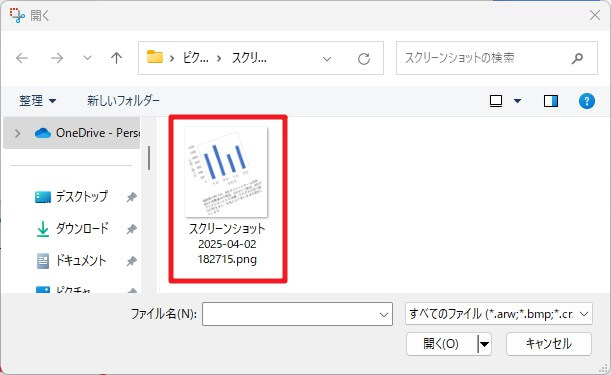
不要な画像があれば、右クリックして「削除」を選ぶか、「DEL」キーで削除できます。
「表としてコピー」ボタン
上の例では、スクショしたPDF部分に表はありませんでした。
表を含む部分をスクショした際には、「表としてコピー」ボタンが押せるようになります。
例えば、以下のようなスクショ画像であれば、「テキストアクション」ボタンを押して文字列を認識させた後に、「表としてコピー」ボタンが押せるようになります。
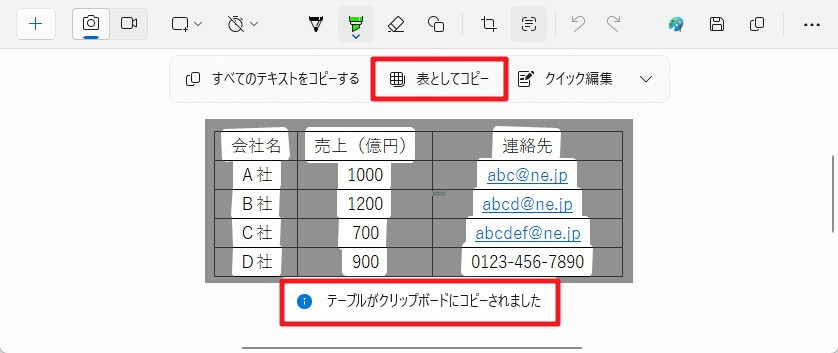
「表としてコピー」ボタンを押すと、「テーブルがクリップボードにコピーされました」というメッセージがでて、内容がコピーされます。
その後に、エクセルに貼り付けを行った結果が、以下になります。
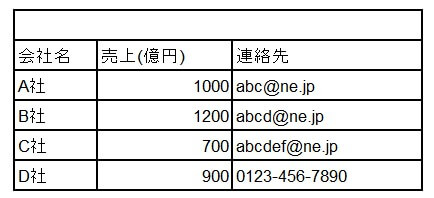
上に余分な行ができましたが、しっかりと表として貼り付きました。
「クイック編集」ボタン
「テキストアクション」ボタンを押した後に、「クイック編集」ボタンを押すと、スクショ画像中に電話番号とメールアドレスがあれば、それらが自動で認識されて黒塗りになります。
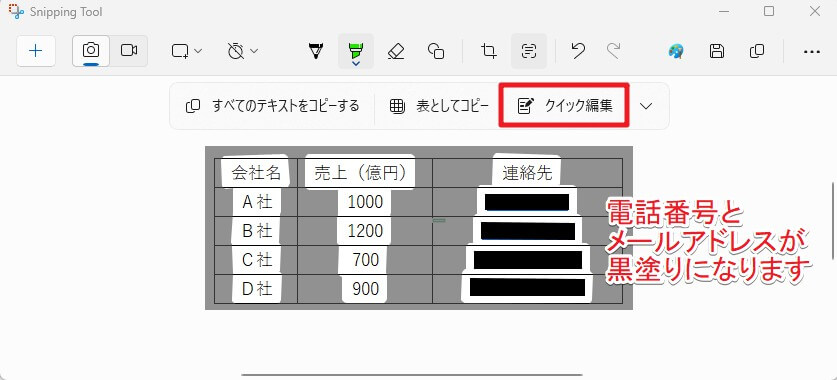
この機能は、個人情報保護のためのものです。
個人情報(電話番号とメールアドレス)を保護したい画像や写真などがあれば、スクショ後に「クイック編集」ボタンを押すことで、黒塗り後の画像を保存することができます(上のイラストのフロッピーディスクのマークを押すと、スクショ画像を保存できます)。
「クイック編集」ボタンの右側の下矢印ボタンを押すと、黒塗りにする対象(メールアドレスと電話番号)を選べます。
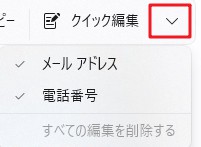
Snipping Toolの詳しい使い方
Snipping Toolの詳しい使い方について知りたい方は、こちら(別の記事)をご参照ください。

