この記事では、文字変換の基礎について解説します。
タッチタイピングの記事をまだ読んでいない方はそちらも併せて読んでみてください。
この記事では、非常に初歩的な文字変換について説明します。
そのため、「それはもう知ってるよ!」という方は、次の記事のファンクションキーでの文字変換を読んでください。
それでは早速説明を始めます。
文字変換を学ぶ準備
まず初めに、文字変換について学ぶためにメモ帳を開きましょう。
メモ帳は、その名の通り、ちょっとしたメモに使用できるWindows標準のアプリです。
メモ帳を開くには、まず最初に「Win」キーを押しながら「R」キーを押してください。
「Win」キーと「R」キーの位置は以下の通りです。
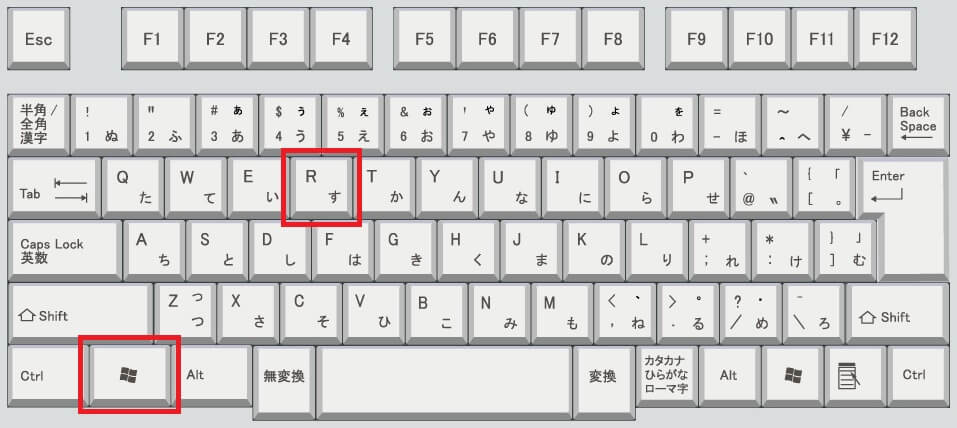
「Win」+「R」で、パソコン画面の左下に、以下のダイアログボックスが出ます。
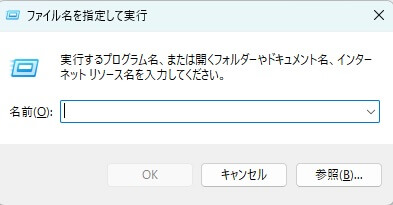
この入力欄に「notepad」と入力してください。
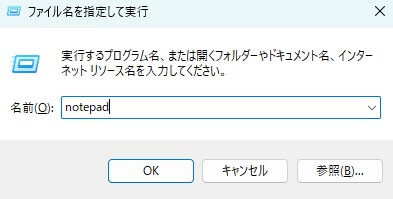
入力出来たら上のイラスト中の「OK」ボタンを押してください。
以下のように、メモ帳が起動します。
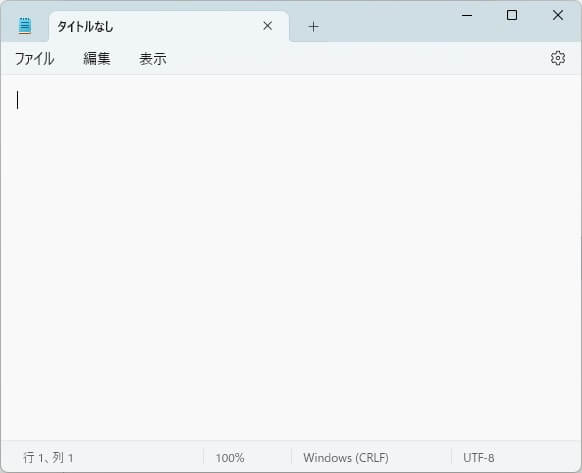
これでメモ帳を使う準備ができました。
半角英数入力とひらがな入力の切り替え
まず、上で開いたメモ帳の入力部分(どこでもいいです)を一度左クリックしてから「a」キーを打ってみてください。
・「a」と入力された場合
現在の入力設定が「半角英数入力」(英語入力)になっています。
この場合、パソコン画面の右下に「A」と表示されていると思います。
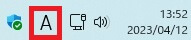
・「あ」と入力された場合
現在の入力設定が「ひらがな入力」(日本語入力)になっています。
この場合、パソコン画面の右下に「あ」と表示されていると思います。
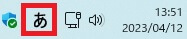
「半角英数入力」と「ひらがな入力」を切り替える方法は2つあります。
1つ目の方法は「半角/全角」キーを押す方法です。

「半角/全角」キーを押すと、「半角英数入力」と「ひらがな入力」が交互に切り替わります。
パソコン画面右下の表示が「あ」と「A」に交互に切り替わることを確認してください。
2つ目の方法は、パソコン画面右下の表示の上で左クリックして入力モードを変更するものです。
以下のイラストのように、入力モード表示の上にカーソル(矢印)を置いて左クリックしてください。
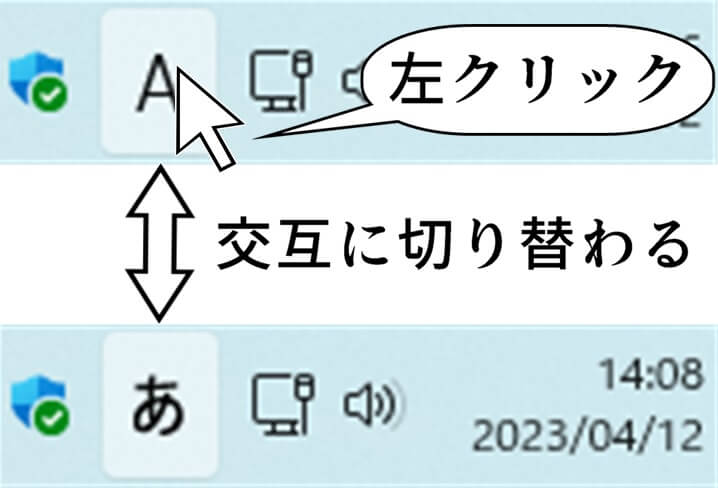
入力モード表示の上で右クリックしてもこの変更を行えます。
右クリックした場合、以下のメニューが表示されますので、「半角英数入力」と「ひらがな入力」を切り替えることができます。
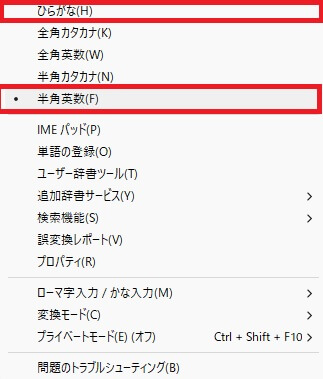
上のイラストでは入力モードが「半角英数」となっている状態です(左側に「・」があることから分かります)
「ひらがな」を左クリックで選ぶと「ひらがな入力」になります。
その他の入力モード(「全角カタカナ」、「全角英数」、「半角カタカナ」)を選ぶこともできます。
今紹介した方法のいずれかで入力モードを「ひらがな入力」にしておいてください(つまり、パソコン画面右下の表示を「あ」にしてください)
パソコン画面右下の表示が以下のイラストのように「×」になっている方もいるかもしれません。
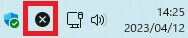
この場合は、今開いているメモ帳をどの箇所でもいいのでクリックしてみてください。
「あ」または「A」に表示が戻るはずです。
この「×」は、文字の入力先が選択されていない場合に出る表示ですので、何らかの入力先(今回はメモ帳)をクリックすると表示が「あ」または「A」に戻ります。
文字変換の行い方
最初に、パソコン画面右下の入力モードが「あ」(ひらがな入力)になっていることを確認してください。
それでは早速文字入力の練習をしましょう。
今回は「今日もいい天気」と入力することにします。
まず初めに、「kyoumo」と入力して、以下のイラストのように「今日も」への変換を行います。

同様に、「iitenki」と打ってからスペースキーを押して「いい天気」へと変換してください。
この手順が文字変換の基本手順となります。
今回は、「kyoumo」と入力してからスペースキーを押して変換しましたが、もちろん「kyou」と入力してからスペースキーを押して「今日」へと変換してもかまいません。
単語単位または日本語としてキリのいい単位でスペースキーを押すと変換がうまくいきます。
例えば、「今日もいい天気」の場合は、「kyou」→変換→「今日」、「mo」→変換せずにそのままエンターキーを押して「も」のまま確定、「iitenki」→変換→「いい天気」としてもいいですし、
いきなり「kyoumoiitenki」と全部打ってから変換して「今日もいい天気」にしてもかまいません。
常識的に日本語として意味が通じる単位であれば変換がうまくいきます。
こうした変換は慣れですので、タッチタイピングが習得できたらどんどん訓練してください。
X(旧ツイッター)への投稿など、普段行っていることをパソコンでやってみるといいと思います。
最後に、今開いているメモ帳を閉じて、練習を終わりにしましょう。
メモ帳のタブの右側にある×ボタン(以下のイラストの赤四角部分)を押します。
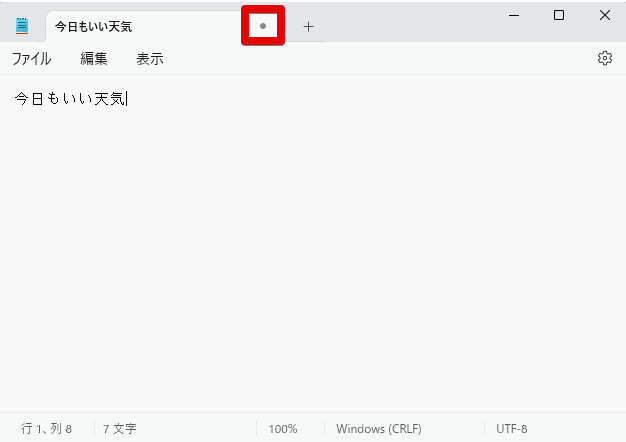
「変更内容を保存しますか?」と出るので「保存しない」を選択してください。
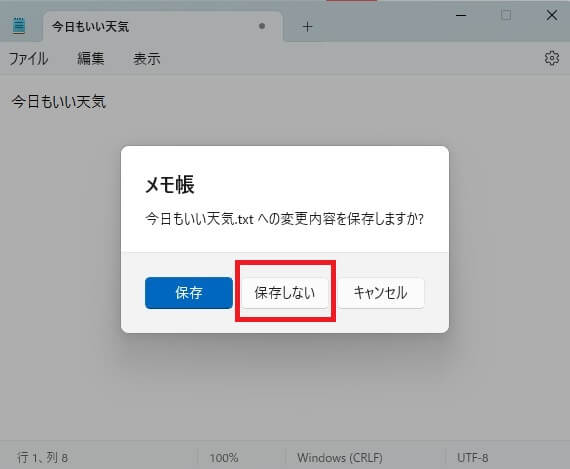
あとがき
文字変換は、パソコンを使えば使うほど、意識せずにできるようになります。
そのため、出来るだけ普段からパソコンに触れることが大切です。
普段スマホでやっているSNSへの投稿などをパソコンでやるようにするといいと思います。
今回の記事はこれで終了です。
最後まで読んでいただきましてありがとうございました!
以下の記事のファンクションキーでの文字変換についても知っておくとパソコンスキルのさらなる向上に役立ちます。


