このマクロは、エクセルファイルのA列のデータに基づいてワード文書中の文字列をハイライトするワードマクロ(Word VBA)です。
このマクロは、ワード文書中に特定の文字列か存在するかどうかをチェックするのに役立ちます。
例えば、誤字脱字をエクセルファイルに登録すれば、ワード文書中のその存在チェックに役立ちます。
エクセルファイルには複数のシートを登録することができ、使用するシートをマクロ実行時に選択できます。
半角全角の区別、小文字大文字の区別、ハイライト色の選択も可能です。
ワイルドカードにも対応できます。
\Word VBAを学べる貴重な一冊 /
概要
このマクロの概要を以下にイラストで示します。
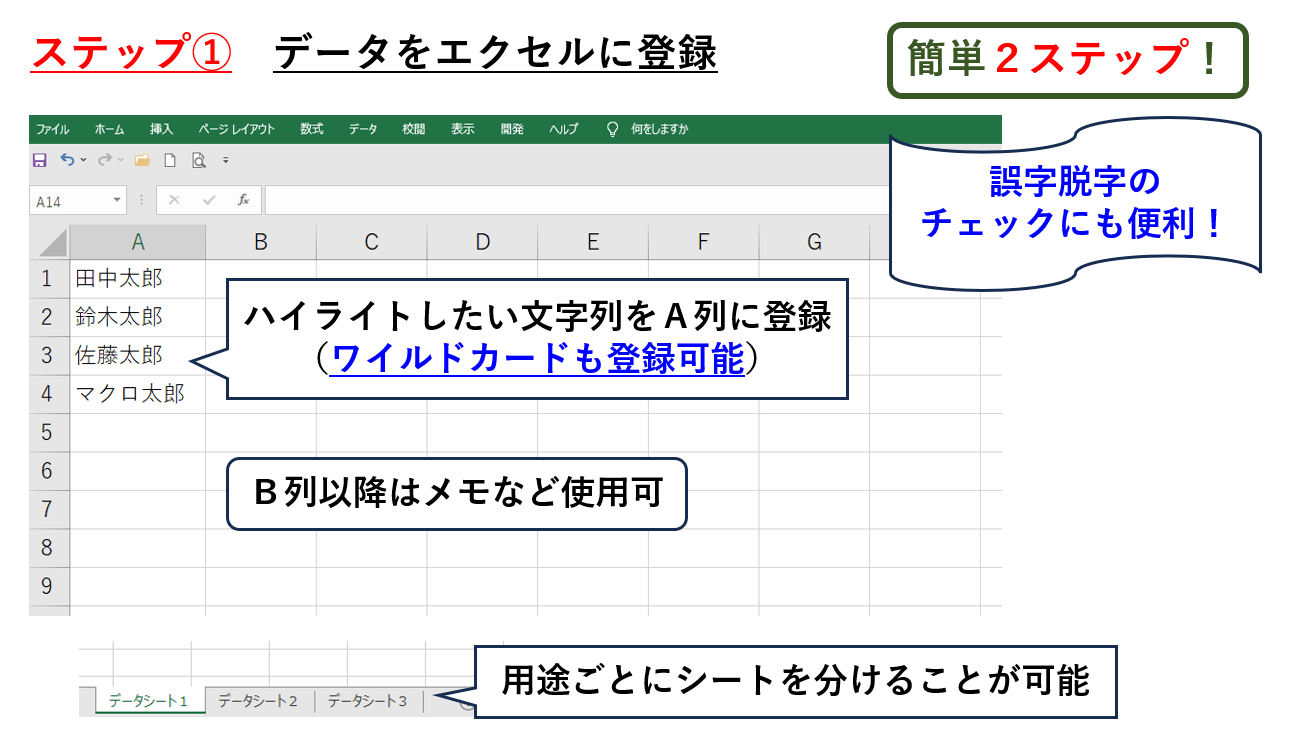
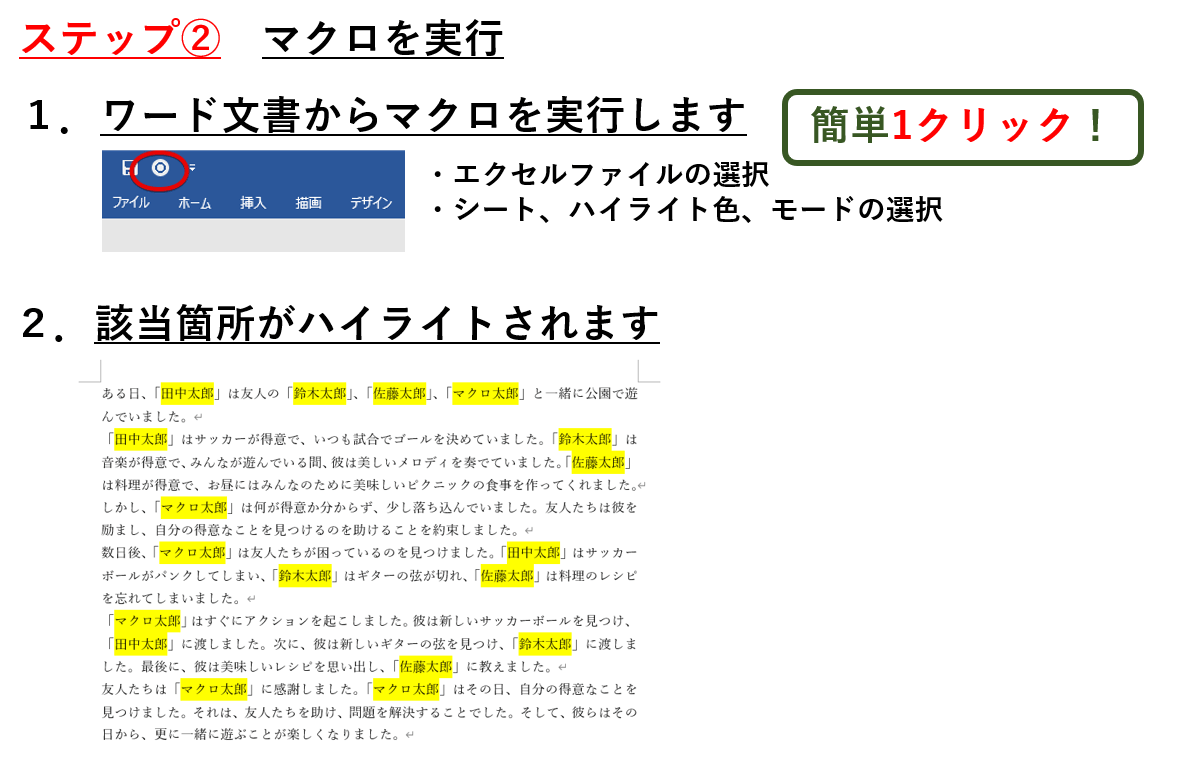
詳細説明
マクロの準備
1.別の記事に記載したステップ①の1~6までを実施した後、ステップ①の7で、この記事の最後にあるコードを標準モジュールのModule1にコピペします
コピペすると、以下の状態になります。
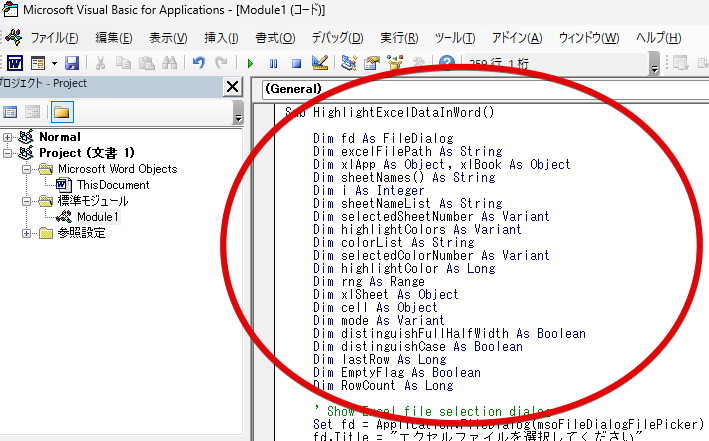
2.ステップ①の8から22までを行います
(ステップ①の11では、「Project.Module1.HighlightExcelDataInWord」を選択してから、追加ボタンを押してください(以下のイラストのようにしてください))
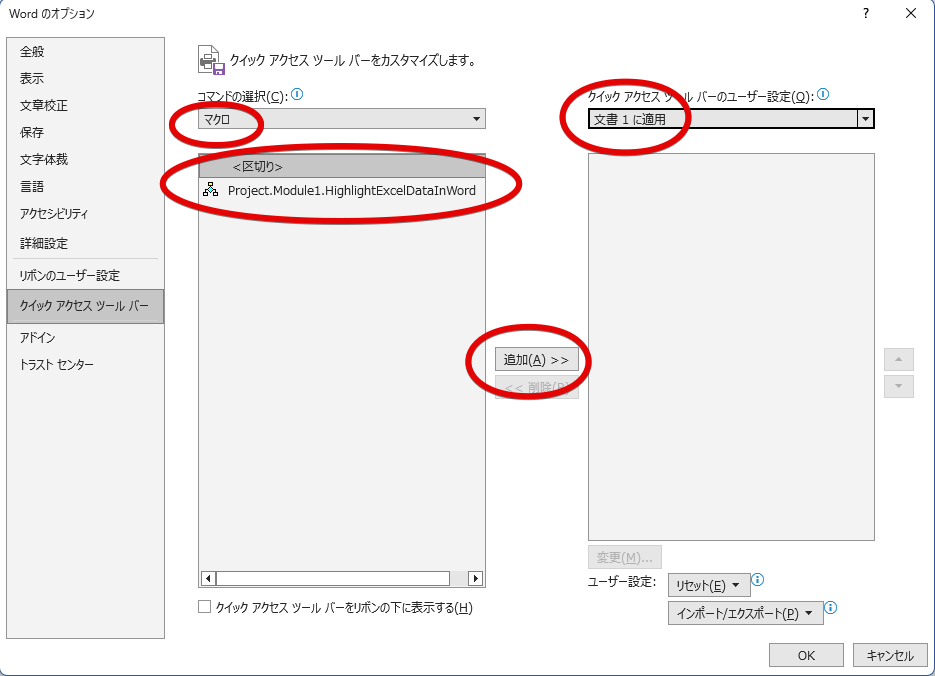
(ステップ①の13では、お好きなアイコンを選んでください)
(ステップ①の20での保存名は何でもいいです)
以上でマクロの準備が完了しました!
このマクロをどのワード文書からも呼び出せるようにしたい場合は、上記の記事のステップ②も行ってください。
(このマクロは、ハイライトしたい文書を開いて、そこからマクロを呼び出すことが基本の使用方法になるため、ステップ②を行う方が便利です)
エクセルファイルの作成
以下のイラストのように、ハイライトしたい文字列をエクセルファイルのA列に登録します。
(A列以外の列をメモなどに使用できます。マクロが使用するのはA列のみです)
用途別に複数のシートにデータを登録できます。
シート名は自由です。
データの登録数に制限はありません。
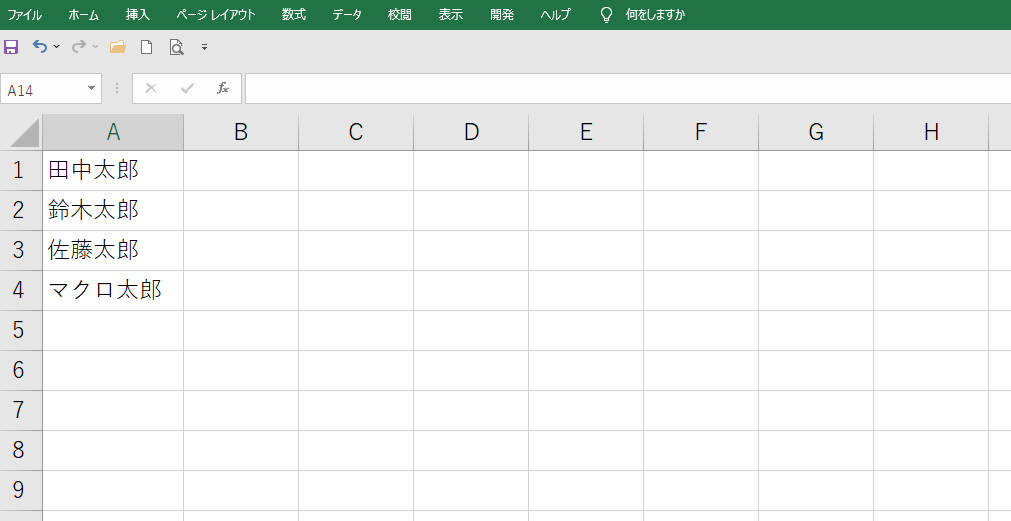
登録を削除する場合は、行ごと削除してください。
以上でエクセルファイルの準備は完了です!
これで、マクロを使用するためのすべての準備が整いました。
マクロの使用方法
以下の手順で簡単にマクロを実行できます(念のためデータのバックアップ後に実行してください)
1.ハイライトしたい各自のワードファイルを開きます(上記の「マクロの準備」でステップ②まで実施した人)
ステップ①のみを実施した人はハイライトマクロのdotmファイルを開き(上部にセキュリティ警告が出た場合は、「コンテンツの有効化」をクリックしてください)、そのdotmファイルに、ハイライトしたい文書の内容をコピペしてください。
2.マクロを実行します。
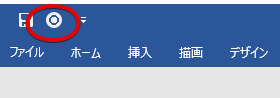
(アイコンは、各自が選んだアイコンになります)
3.ハイライトしたい文字列を登録したエクセルファイルを選択します
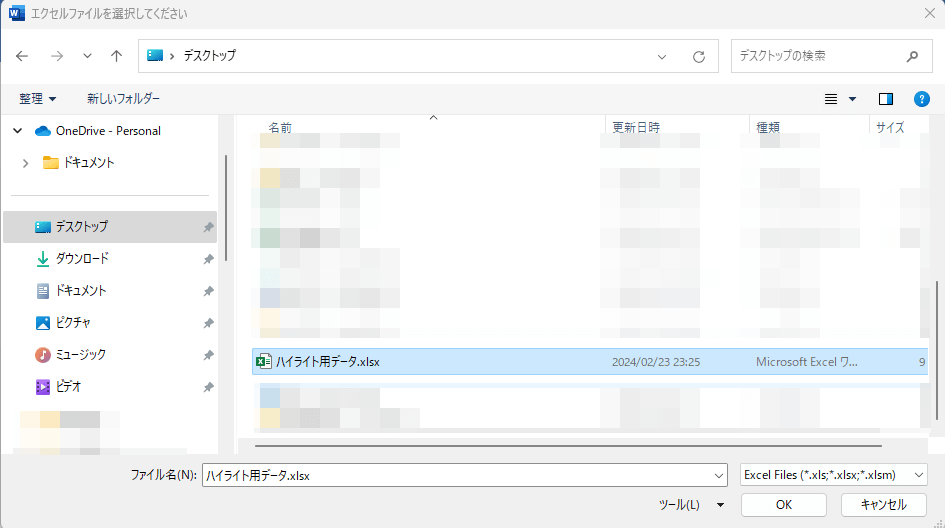
4.使用したいシートを選択します(番号を入力後に「OK」ボタンを押します)
エクセルファイルに含まれているシートの名前が一覧表示されます。
使用したいシートの番号を入力してください。
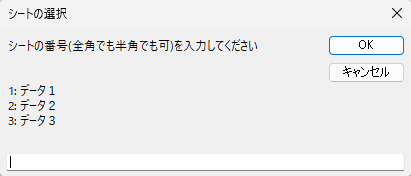
5.ハイライト色を選択します(番号を入力後に「OK」ボタンを押します)
好きなハイライト色を数字で選んでください。
6を選んだ場合は、既にハイライトされている色を解除することができます。
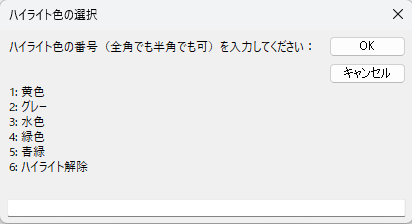
6.モードを選択します(番号を入力後に「OK」ボタンを押します)
半角全角の区別、小文字大文字の区別、ワイルドカードの使用に関して好きなモードを数字で選んでください。
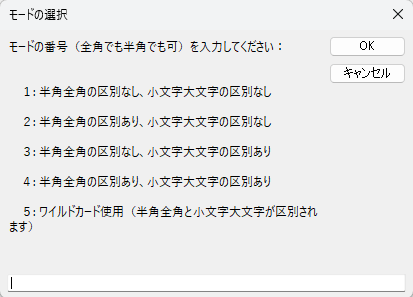
注)モード5(ワイルドカード使用)を選んだ場合、必然的に小文字大文字半角全角の区別が行われます。
7.内容を確認します(よければ「はい」を選択します)
ハイライト条件が合っているかを確認してください。
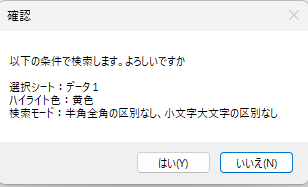
「はい」を押すと処理が始まります。
処理状況は、ワード文書の左下に表示されます。
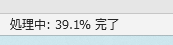
8.エクセルのデータを基にしてワード文書内の該当文字列がハイライトされます
処理が終了すると、以下のメッセージがワード文書の左下に表示されます。
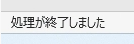
以下のイラストは、黄色のハイライト色を選んだ場合のものです。

ハイライト後に、必要に応じてワード文書を保存してください。
(マクロでは、自動保存は行われません)
マクロの使用方法は以上です。
補足説明
モード5(ワイルドカード使用)では、エクセルファイルに登録されているワイルドカードが正しくない場合、以下のメッセージがでます。
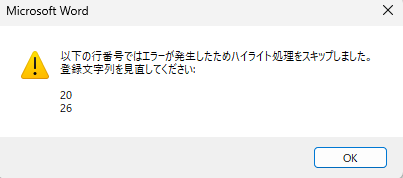
この例のメッセージは、行番号20と26に登録されているワイルドカードが正しくないため、これらをスキップしたことを示します。
このメッセージが出た場合は、該当する行番号のワイルドカードの登録を見直してください。
運用例

このマクロってどんな感じで使うと便利なの?
例えば、誤字脱字を発見するたびにエクセルに登録していくといいですよ!


なるほど~どんどん登録していけば、自分がしやすい間違いを後でまとめてチェックできますね!
はい、普段ワード文書をつくる機会が多い人は特に便利だと思います

コード
以下は、ハイライトマクロのコードです。
上で説明したように標準モジュールにコピペしてご使用ください。
(以下のコードをすべて選択して、そのまま貼り付けてください)
詳細説明に戻る場合はここをクリックしてください。
現在の公開バージョンはV02L01です(バージョンアップしてワイルドカードに対応しました!)。
旧バージョンはこちらです。
Sub HighlightExcelDataInWord()
'V02L01 (20241221)
Dim fd As FileDialog
Dim excelFilePath As String
Dim xlApp As Object, xlBook As Object
Dim sheetNames() As String
Dim i As Integer
Dim sheetNameList As String
Dim selectedSheetNumber As Variant
Dim highlightColors As Variant
Dim colorList As String
Dim selectedColorNumber As Variant
Dim highlightColor As Long
Dim rng As Range
Dim xlSheet As Object
Dim cell As Object
Dim mode As Variant
Dim distinguishFullHalfWidth As Boolean
Dim useWildCard As Boolean
Dim distinguishCase As Boolean
Dim lastRow As Long
Dim EmptyFlag As Boolean
Dim RowCount As Long
Dim ErroFlg As Boolean
Dim RowCountArray() As Long
Dim RowCountArrayIndex As Long
Dim ErrorMessage As String
' Show Excel file selection dialog
Set fd = Application.FileDialog(msoFileDialogFilePicker)
fd.Title = "エクセルファイルを選択してください"
fd.Filters.Clear
fd.Filters.Add "Excel Files", "*.xls; *.xlsx; *.xlsm"
If fd.Show = False Then Exit Sub
excelFilePath = fd.SelectedItems(1)
' Check if the file is already open
If isFileOpen(excelFilePath) Then
MsgBox "選択したファイルは既に開かれています。閉じてから再度試してください。"
Exit Sub
End If
' Store all sheet names in an array
Set xlApp = CreateObject("Excel.Application")
Set xlBook = xlApp.Workbooks.Open(excelFilePath)
ReDim sheetNames(1 To xlBook.Sheets.Count)
For i = 1 To xlBook.Sheets.Count
sheetNames(i) = xlBook.Sheets(i).Name
Next i
' Show all sheet names in an input box
For i = 1 To UBound(sheetNames)
sheetNameList = sheetNameList & i & ": " & sheetNames(i) & vbCrLf
Next i
Do
selectedSheetNumber = InputBox("シートの番号(全角でも半角でも可)を入力してください" & vbCrLf & vbCrLf & vbCrLf & sheetNameList, "シートの選択")
' Check if the input box was cancelled or nothing was entered
If selectedSheetNumber = "" Then
If StrPtr(selectedSheetNumber) = 0 Then
xlBook.Close SaveChanges:=False
xlApp.Quit
Exit Sub
Else
MsgBox "番号を入力してください。"
End If
Else
' Check if the input is a valid number
If IsNumeric(selectedSheetNumber) Then
If selectedSheetNumber < 1 Or selectedSheetNumber > UBound(sheetNames) Then
MsgBox "無効な番号が入力されました。"
Else
Exit Do
End If
Else
MsgBox "無効な番号が入力されました。"
End If
End If
Loop
' Show input box to select highlight color
highlightColors = Array("黄色", "グレー", "水色", "緑色", "青緑", "ハイライト解除")
For i = 0 To UBound(highlightColors)
colorList = colorList & i + 1 & ": " & highlightColors(i) & vbCrLf
Next i
Do
selectedColorNumber = InputBox("ハイライト色の番号(全角でも半角でも可)を入力してください:" & vbCrLf & vbCrLf & vbCrLf & colorList, "ハイライト色の選択")
' Check if the input box was cancelled
If StrPtr(selectedColorNumber) = 0 Then
xlBook.Close SaveChanges:=False
xlApp.Quit
Exit Sub
End If
' Map the selected color to the corresponding Word WdColor constant
Select Case selectedColorNumber
Case 1
highlightColor = wdYellow
Case 2
highlightColor = wdGray25
Case 3
highlightColor = wdTurquoise
Case 4
highlightColor = wdBrightGreen
Case 5
highlightColor = wdTeal
Case 6
highlightColor = wdNoHighlight
Case Else
MsgBox "有効な色番号を入力してください"
selectedColorNumber = ""
End Select
Loop Until selectedColorNumber <> ""
Do
' Show input box to select mode
mode = InputBox(Prompt:="モードの番号(全角でも半角でも可)を入力してください:" & vbCrLf & vbCrLf & vbCrLf & _
" 1: 半角全角の区別なし、小文字大文字の区別なし" & vbCrLf & vbCrLf & _
" 2: 半角全角の区別あり、小文字大文字の区別なし" & vbCrLf & vbCrLf & _
" 3: 半角全角の区別なし、小文字大文字の区別あり" & vbCrLf & vbCrLf & _
" 4: 半角全角の区別あり、小文字大文字の区別あり" & vbCrLf & vbCrLf & _
" 5: ワイルドカード使用(半角全角と小文字大文字が区別されます)" & vbCrLf & vbCrLf, _
Title:="モードの選択")
' Exit if cancelled
If mode = "" Then
If StrPtr(mode) = 0 Then
xlBook.Close SaveChanges:=False
xlApp.Quit
Exit Sub
End If
End If
Select Case mode
Case 1
distinguishFullHalfWidth = False
distinguishCase = False
useWildCard = False
modeMessage = "検索モード:半角全角の区別なし、小文字大文字の区別なし"
Exit Do
Case 2
distinguishFullHalfWidth = True
distinguishCase = False
useWildCard = False
modeMessage = "検索モード:半角全角の区別あり、小文字大文字の区別なし"
Exit Do
Case 3
distinguishFullHalfWidth = False
distinguishCase = True
useWildCard = False
modeMessage = "検索モード: 半角全角の区別なし、小文字大文字の区別あり"
Exit Do
Case 4
distinguishFullHalfWidth = True
distinguishCase = True
useWildCard = False
modeMessage = "検索モード:半角全角の区別あり、小文字大文字の区別あり"
Exit Do
Case 5
distinguishFullHalfWidth = False
distinguishCase = False
useWildCard = True
modeMessage = "ワイルドカード使用(半角全角と小文字大文字が区別されます)"
Exit Do
Case Else
MsgBox "有効なモードを入力してください"
End Select
Loop
' Display confirmation message to the user
msgBoxResult = MsgBox("以下の条件で検索します。よろしいですか" & vbCr & vbCr & _
"選択シート:" & sheetNames(selectedSheetNumber) & vbCr & "ハイライト色:" & highlightColors(selectedColorNumber - 1) & vbCr & modeMessage, vbYesNo + vbDefaultButton2, "確認")
If msgBoxResult = vbNo Then
xlBook.Close SaveChanges:=False
xlApp.Quit
Exit Sub ' If the user selects "No", the process will terminate
End If
' Search A column values in Word and highlight
Set rng = ActiveDocument.Content
Set xlSheet = xlBook.Sheets(sheetNames(selectedSheetNumber))
' Get the last non-blank cell in column A
lastRow = xlSheet.UsedRange.Row + xlSheet.UsedRange.Rows.Count - 1
' Check if column A is empty
If lastRow = 1 And IsEmpty(xlSheet.Cells(1, 1).Value) Then
MsgBox "A列にデータが存在しません"
xlBook.Close SaveChanges:=False
xlApp.Quit
Exit Sub
End If
ReDim RowCountArray(0)
RowCountArrayIndex = 0
EmptyFlag = True
ErroFlg = False
RowCount = 0
For Each cell In xlSheet.Range(xlSheet.Cells(1, 1), xlSheet.Cells(lastRow, 1))
RowCount = RowCount + 1
Call UpdateStatusBar(RowCount, lastRow)
' Skip if the cell is empty
If IsEmpty(cell.Value) Then GoTo NextCell
EmptyFlag = False
' Search in the main document
Set rng = ActiveDocument.Content ' Reset the range before each search
With rng.Find
.Text = cell.Value
.MatchCase = distinguishCase ' Match case
.MatchByte = distinguishFullHalfWidth ' Match full/half width
.MatchFuzzy = False ' Turn off fuzzy matching
.MatchWildcards = useWildCard
On Error GoTo ErrorHandler
Do While .Execute
If .Found = True Then
rng.HighlightColorIndex = highlightColor
rng.Collapse wdCollapseEnd ' Move the range after the found text
End If
Loop
End With
' Search in all text boxes
For Each shp In ActiveDocument.Shapes
If shp.Type = msoTextBox Then
Set rng = shp.TextFrame.TextRange
With rng.Find
.Text = cell.Value
.MatchCase = distinguishCase ' Match case
.MatchByte = distinguishFullHalfWidth ' Match full/half width
.MatchFuzzy = False ' Turn off fuzzy matching
.MatchWildcards = useWildCard
On Error GoTo ErrorHandler
Do While .Execute
If .Found = True Then
rng.HighlightColorIndex = highlightColor
rng.Collapse wdCollapseEnd ' Move the range after the found text
End If
Loop
End With
End If
Next shp
NextCell:
Next cell
ReDim Preserve RowCountArray(RowCountArrayIndex)
' メッセージボックスに表示する文字列
ErrorMessage = "以下の行番号ではエラーが発生したためハイライト処理をスキップしました。登録文字列を見直してください:" & vbNewLine & vbNewLine
' 配列の内容をErrorMessageに追加
For i = 0 To UBound(RowCountArray) - 1
ErrorMessage = ErrorMessage & RowCountArray(i) & vbNewLine
Next i
' Close Excel and release all objects
xlBook.Close SaveChanges:=False
xlApp.Quit
Set rng = Nothing
Set xlSheet = Nothing
Set xlBook = Nothing
Set xlApp = Nothing
Application.StatusBar = "処理が終了しました"
If EmptyFlag = True Then
MsgBox "A列にデータが存在しません"
Exit Sub
End If
If ErroFlg = True Then
MsgBox ErrorMessage, vbExclamation
End If
Exit Sub
ErrorHandler:
ErroFlg = True
RowCountArray(UBound(RowCountArray)) = RowCount
RowCountArrayIndex = RowCountArrayIndex + 1
ReDim Preserve RowCountArray(UBound(RowCountArray) + 1)
Resume NextCell
End Sub
Function isFileOpen(filePath) As Boolean
Dim ff As Long
On Error Resume Next
ff = FreeFile()
Open filePath For Input Lock Read As #ff
isFileOpen = IIf(Err.Number <> 0, True, False)
Close #ff
End Function
Sub UpdateStatusBar(num As Long, denom As Long)
If denom <> 0 Then
Dim percent As Double
percent = num / denom * 100
Application.StatusBar = "処理中: " & Format(percent, "0.0") & "% 完了"
Else
Application.StatusBar = "分母が0です。パーセントを計算できません。"
End If
End Sub詳細説明に戻る場合はここをクリックしてください。
本ブログで公開しているマクロ一覧
こちらは、本ブログで公開しているマクロ一覧です。
是非使ってみてくださいね

このマクロで使える誤記検出用ワイルドカード詰め合わせパック
以下の有料部分では、このマクロで使える誤記検出用ワイルドカードを詰め合わせたエクセルファイルを格安で販売しています(以下では、「詰め合わせパック」と称します)。
この詰め合わせパックは、当ブログに掲載しているワイルドカードから、誤記発見に役立つものを集めて、さらにアレンジしたものです。
以下は、この詰め合わせパックで検出できる誤記の一例です。

ご購入にあたっては、以下をご一読ください。


