この記事では、クリップボードの履歴を確認/利用する方法について説明します。
クリップボードは、「コピー」操作時に、その内容が一時的に保管される場所です。
通常、再度コピー操作を行うと、新しい内容で置き換えられるため、常に1つの内容しか利用できません。
しかし、この記事の方法を使用すると、過去のクリップボード内容を最大で25個利用できるようになります。
クリップボード履歴を活用する準備
クリップボードの履歴を活用するには、「Win」キーを押しながら「V」キーを押します。
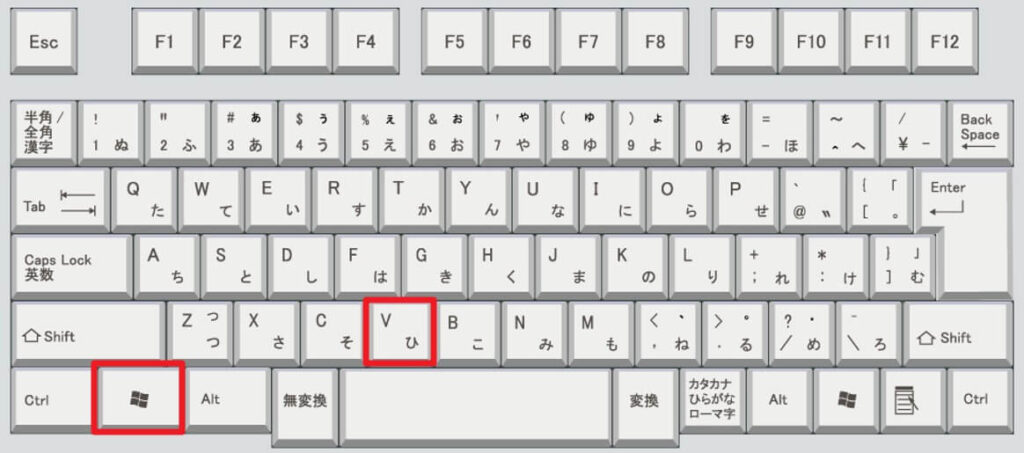
「Win」+「V」を押すと、以下の画面が表示されます。
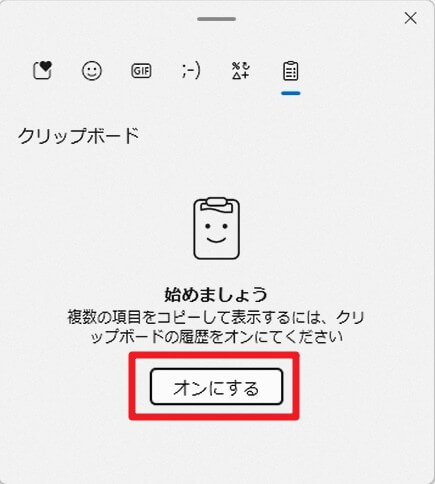
上のイラスト中の「オンにする」を押すことで、クリップボードの履歴を活用できるようになります。
「オンにする」を押すと、以下のような画面になります。
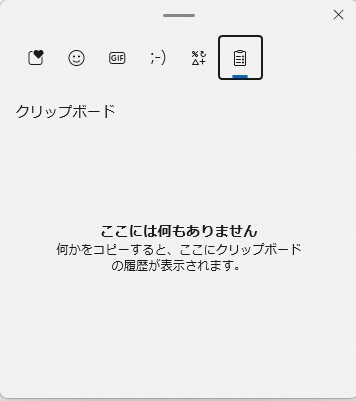
この状態にしておくと、それ以後にコピーしたものを、この画面で確認及び活用できるようになります。
(他の場所をクリックすると、上の画面は消えてしまいますが、クリップボードの履歴の記録は行われます)
クリップボード履歴の確認/利用
基本操作
具体的な例を挙げて、基本操作の説明をします。
例えば、以下の2つのテキストを連続的にコピーしたとします。
テキスト1
テキスト2次に、以下のように、エクセル上の画像ファイルをコピーしたとします。
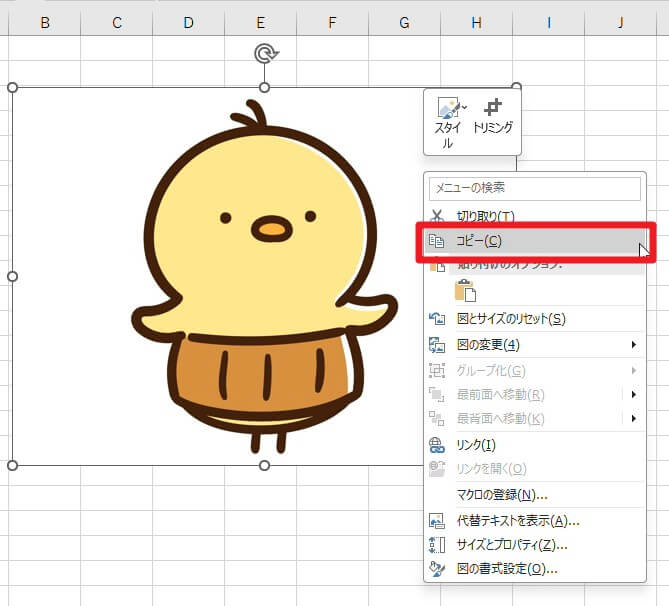
上記の操作の後に、「Win」+「V」を押すと、以下のような状態になっています。
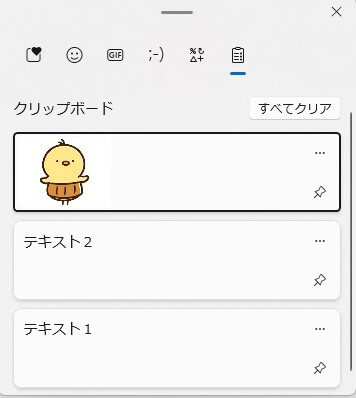
ご覧のように、コピーした内容が下から順に並んでいます。
この状態で、例えば、「テキスト2」をどこかに貼り付けたい場合は、貼り付け先を選択してから、上のイラストの中の「テキスト2」をクリックすると、「テキスト2」が貼り付きます。
画像も同様に張り付けできます。
クリップボード履歴の中で不要なものを削除したい場合は、以下のイラストのように、削除したい項目の右側の「・・・」を押してから、ゴミ箱のマークをクリックします。
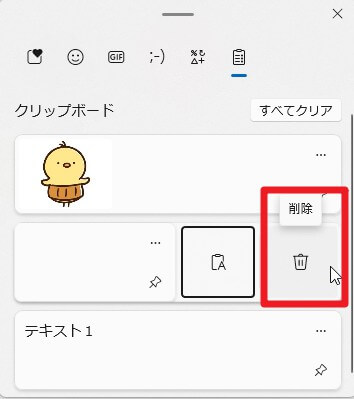
履歴をすべて消去したい場合は、「すべてクリア」を押してください。
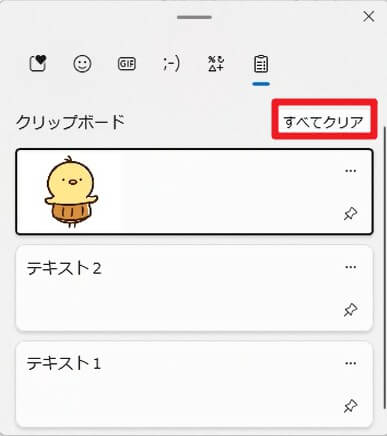
以上が基本的な操作の流れです。
補足説明
保存される項目数
このクリップボード履歴で保存される項目の最大数は25です。
そのため、新しいものがコピーされるたびに、古い項目は履歴から押し出されて削除されます。
削除されたくない項目は、項目の右側にあるピンのマークをクリックしてピン留めしておいてください(以下のイラストの状態ににしてください)。
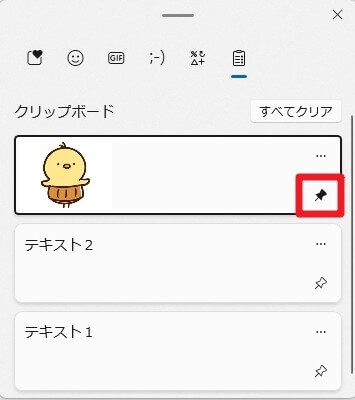
また、このクリップボード履歴は、パソコンを再起動すると消えてしまいますが、ピン留めしている項目は、再起動しても残ります。
保存される項目の最大容量
各項目に保存できる最大容量は4MBです。
クリップボードの記録を止める方法
以下のステップでクリップボードの記録を停止できます。
1.タスクバー上の入力ボックスに「クリップボード」と入力してから、「クリップボード設定」をクリックします
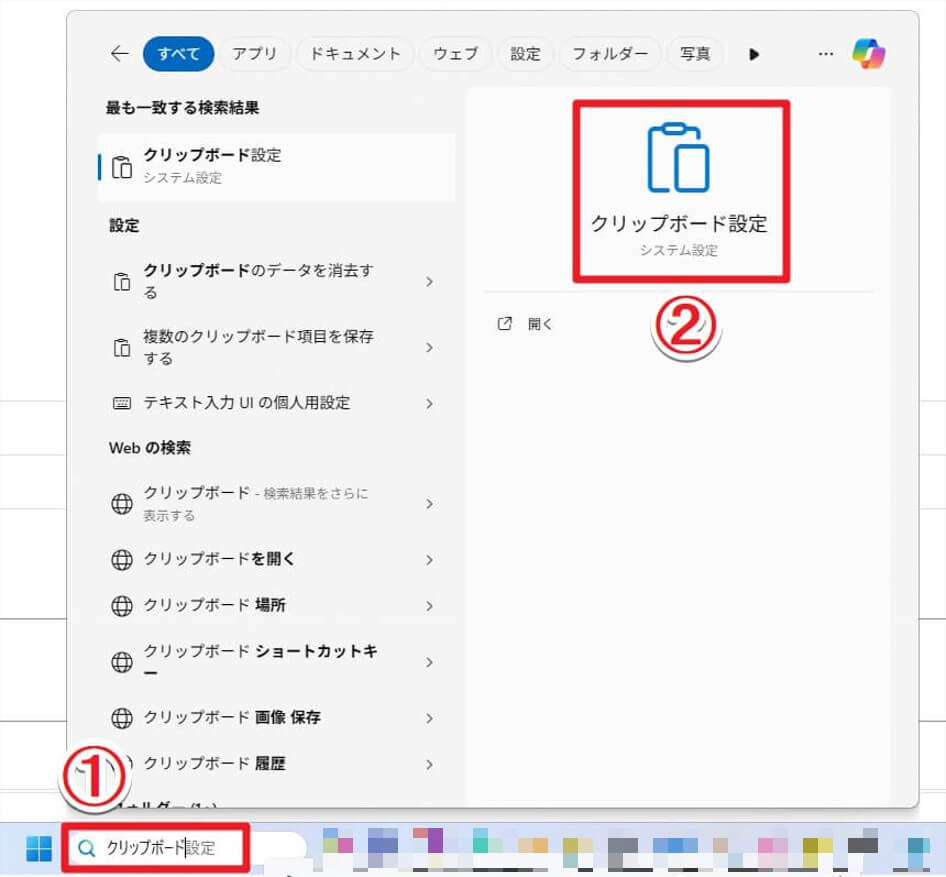
2.「クリップボードの履歴」をオフにします
以下のイラストの状態にすると、クリップボードの履歴機能がオフになります。

再度、クリップボードの履歴機能を使いたい場合は、この画面でスイッチを「オン」に切り替えるか、「Win」+「V」で表示される画面で「オンにする」をクリックしてください。

簡単ですね
はい、是非使ってみて下さいね


