この記事では、パワーポイントで図形を最速でコピーする方法について解説します。
この方法はとても単純です。
しかも、通常のコピペよりも便利です。
それでは早速説明します。
図形を最速でコピーする方法
step
1図形の上にカーソルを移動させます
パワーポイントのスライド中で、コピーしたい図形の上にマウスカーソルを移動させます。
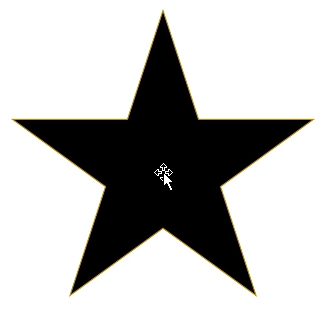
step
2「Ctrl」キーを押します
カーソルを図形の上に置いた状態で、「Ctrl」キーを押しっぱなしにします。
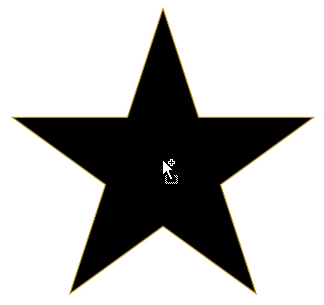
この時、カーソル付近の表示が変化します。
以下は、拡大図です。
記号が十字型の矢印から「+」に変化します。
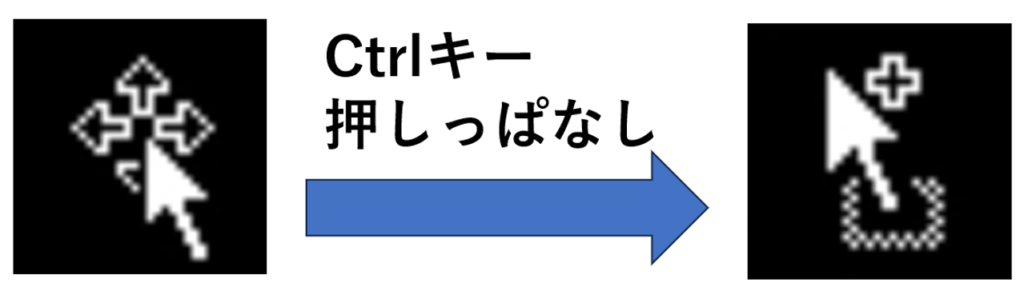
step
3「Ctrl」キーを押しながら図形を移動させます
「Ctrl」キーを押し続けた状態で、図形を好きな位置に移動させます(左クリックで移動させます)。
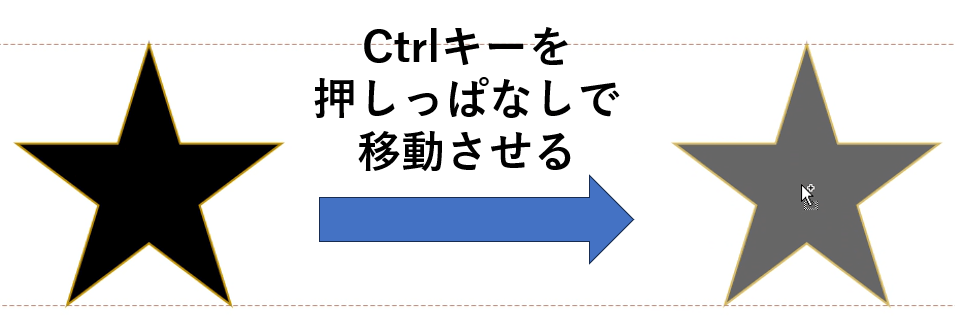
step
4左クリックを止めます
まだ「Ctrl」キーは押したままで、左クリックを止めます。
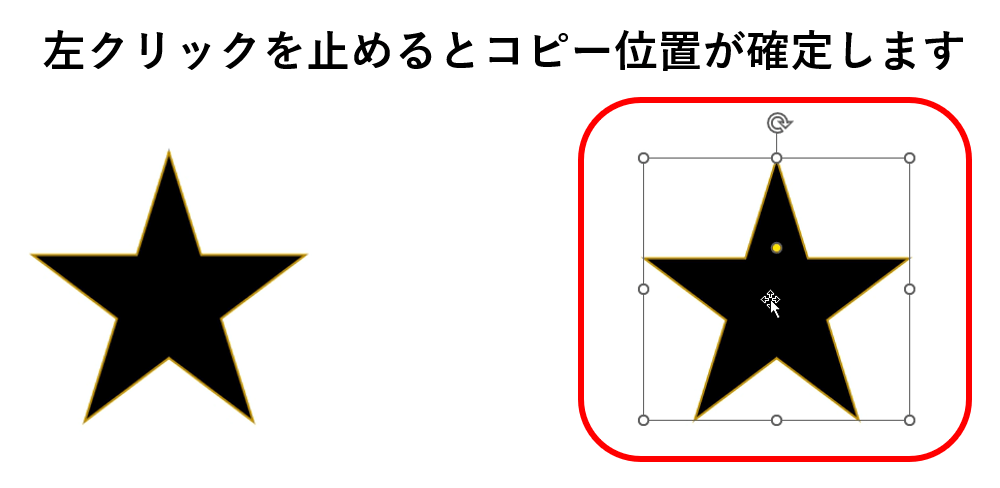
コピー位置が確定したら、「Ctrl」キーを押すのを止めます。
このように、極めて簡単なマウス操作で図形を最速でコピーできます。
通常操作の欠点
図形などのコピーは、通常操作でもできますが、そうした通常操作には、以下のような欠点があります。
・通常のコピー操作1:右クリックメニューから「コピー」を選択後に、再び右クリックして「貼り付け」
→ 多段階で遅い。
・通常のコピー操作2:「Ctrl」+「C」でコピー後に「Ctrl」+「V」で張り付け
→ 目的位置に図形を一発で配置できない。
この記事の方法の利点
この方法は、特に、同じ画像をさまざまな位置に連続的に配置したい場合に真価を発揮します。
是非、パワーポイントでの資料作成の際に使ってみてください!
さらなるパワーポイントの効率化を望む方は、以下の記事が役立ちます。
パワーポイントだけでなく、ワードとエクセルの作業効率も極めてアップすること間違いなしです!
誇張なしに、知らないと損するほどです!
パソコンアプリを入手するならここ(PR)
ベクターPCショップ
フリーのアプリや最大で80%オフのアプリもあるよ!
アプリが大量にあるので、チェックするだけでも楽しくなります

【特価セール品】と【特集品】は、以下のリンクからチェックできます。

ダウンロード販売なので、すぐに使えるよ


