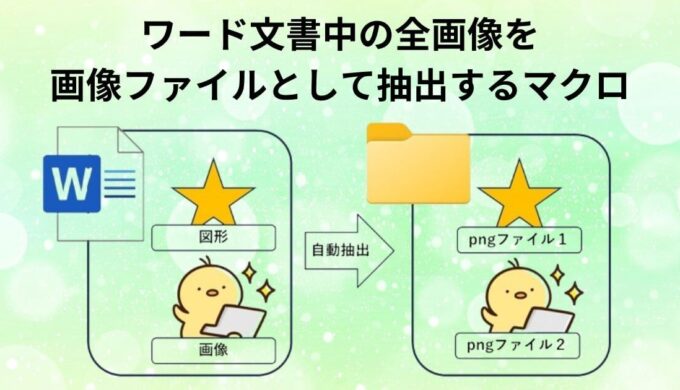記事名は、「ワード」ですが、この記事の方法は、ワード、パワーポイント、エクセルに適用できます。
以下に記載の手順を踏むことで、ワード、パワーポイント、エクセルのファイルの中に含まれている画像を簡単に抽出できます。
画像ファイルの抽出手順
step
1画像を抽出したいファイルの拡張子の末尾が「x」であることを確認します
ファイルの拡張子とは、ファイル名の「.」後の部分です。

拡張子の最後が「x」になっていることを確認してください。
もし、拡張子が表示されておらず、以下のイラストのような状態であった場合は、
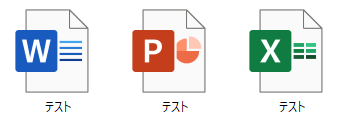
以下の手順で拡張子を表示させてください。
1.「Win」キーを押しながら「E」キーを押す
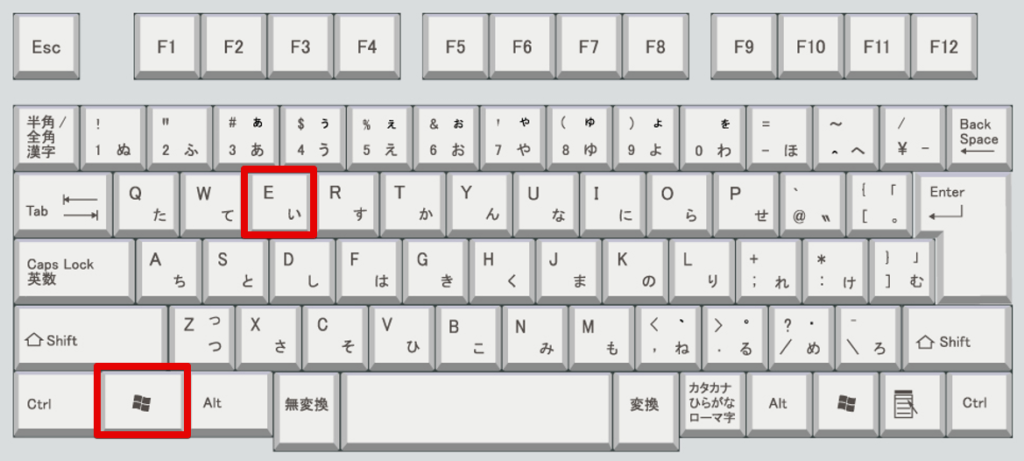
2.「表示」→「表示」→「ファイル拡張子」を選択します
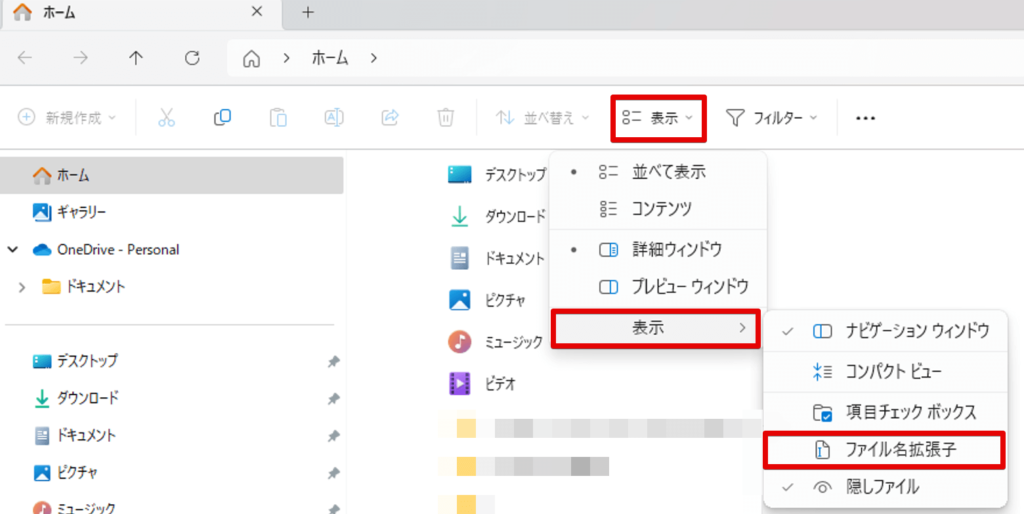
これによって、ファイルの拡張子が表示されるようになります。
もし、以下のイラストのように拡張子がxで終わっていなかったら、
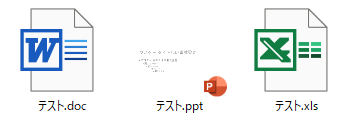
そのファイルを開いて、「ファイル」→「名前を付けて保存」→「参照」を選択し、「ファイルの種類」をワードの場合は「docx」、パワーポイントの場合は「pptx」、エクセルの場合は「xlsx」として、別ファイルとしてファイルを保存して、そのファイルを使用してください。
これ以後は、以下の画像を含むワードファイルを例にして説明を続けます。
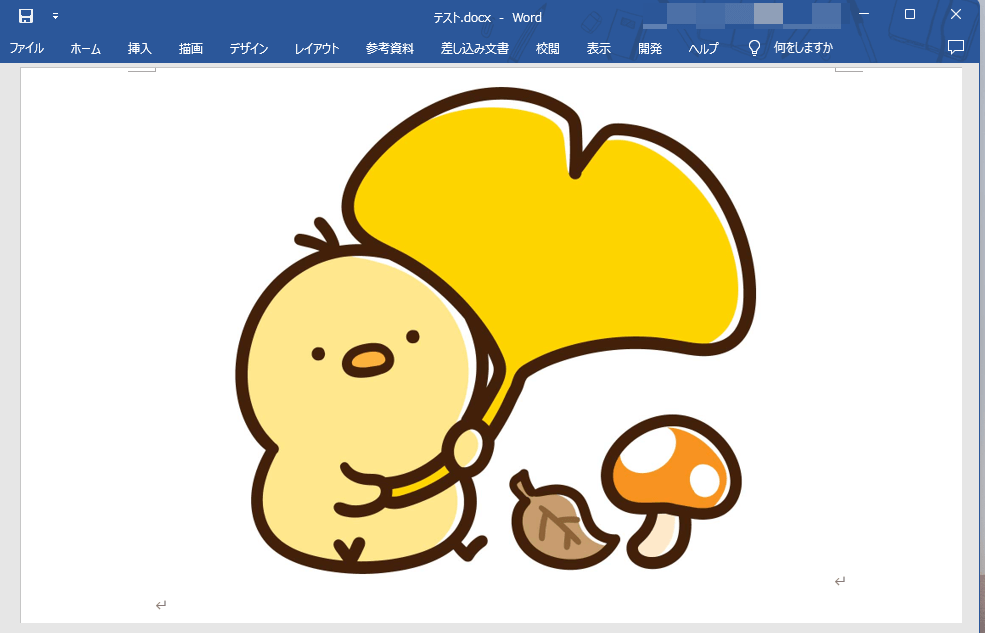
step
2ファイルをコピーして別ファイルにします
画像を抽出したいファイルのコピーをつくります。
コピーを作るには、以下の手順が便利です。
1.ファイルを選択します
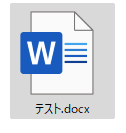
2.「Ctrl」キーを押しながら「c」を押します(コピー)。
クリップボードに画像ファイルがコピーされます。
このとき、表面上は何も起きません。
3.「Ctrl」キーを押しながら「V」を押します(貼り付け)。
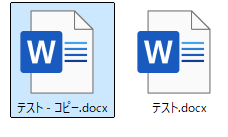
「V」を押した段階で、上のイラストのようにコピーが作成されます。
step
3ファイルの拡張子を「zip」にする
以下の手順でファイルの拡張子を「zip」に変更します。
1.ファイルを選択します
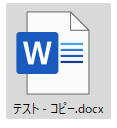
2.「F2」キーを押します
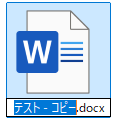
(ファイル名が変更できる状態になります)
3.ファイル名の拡張子を以下のように「zip」に変更します
「docx」の部分を「zip」に変更します
このとき、以下のメッセージが出ますが、気にせず「はい」を選択します。
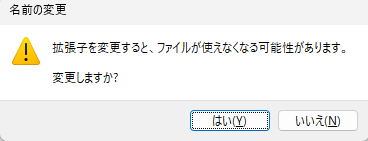
「はい」を選択すると、以下のように、ファイルアイコンが変化します。
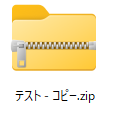
step
4zipファイルの中身を確認します
1.zipファイルの上でダブルクリックします
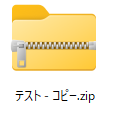
2.wordフォルダをダブルクリックします
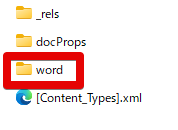
3.mediaフォルダをダブルクリックします
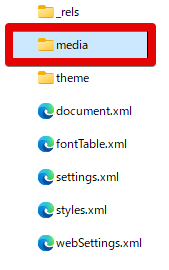
4.画像ファイルが抽出されていることを確認します
以下のように、画像ファイルがあることが確認できます。
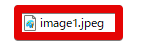
ダブルクリックして中身を確認してみると、以下のように、確かにワードファイル中の画像が抽出されたことが確認できます。
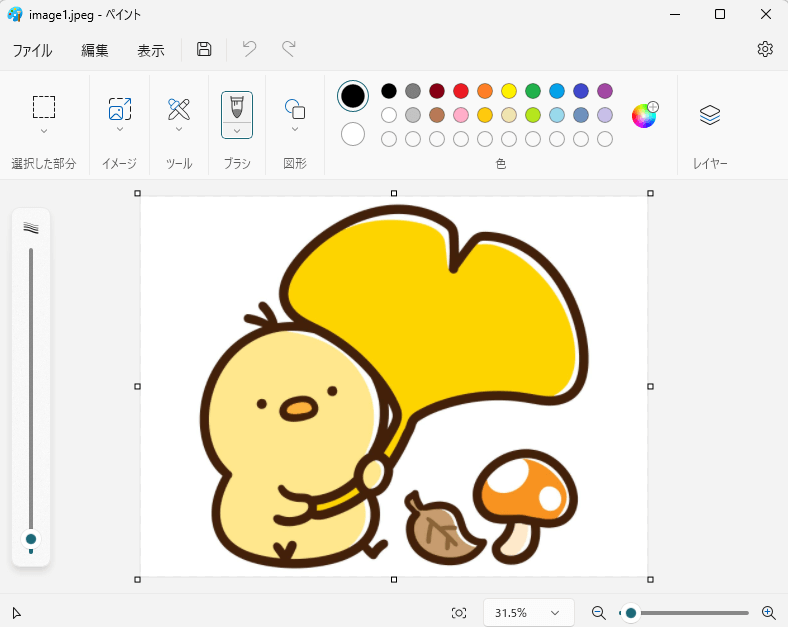
今回の例では、zipファイルを解凍(展開)せずにそのまま中身を確認しましたが、編集などのファイル操作をする場合は、解凍(展開)した方が便利です。
この画像抽出操作は、パワーポイントでもエクセルでも同じですので、是非やってみてくださいね!

マクロでの画像抽出
上記の操作でもワードファイルから画像ファイルを取得できますか、面倒だという方向けに、ワードファイルから画像を自動で抽出するマクロをつくりました。
以下の記事も併せて読んでみてください。