この記事ではパソコン(Windows 11)でのスクリーンショット(スクショ)についてイラストで解説します。
パソコン初心者の方でもすぐにできます。
この記事は、Windows 11において「PrintScreen」キーなどで行うスクショについて解説する記事です。
Windows付属のアプリ(Snipping Tool)を使用してスクショを撮りたいという方は、以下の記事をご参照ください。
それでは、説明します。
スクショに関するWindowsの挙動は、Windows 10からWindows 11にかけてかなり変わってきました。
まず初めに、お使いのパソコンのスクショの挙動を検査しましょう。
「PrintScreen」キーを押してみて下さい。
ノードパソコンなどの「Fn」キーが備わったキーボードでは「Fn」を押しながら「PrintScreen」を押す必要があります(両キーの文字色は同じはずです。「Fn」は一番左下の方にあります。「PrintScreen」はエンターキーのちょっと左上くらいにある場合が多いです)。
「PrintScreen」は、「Prt Sc」、「Prt Scr」、「Prt Scn」などと表記されている場合があります(稀に、文字ではなく、カメラなどのアイコンだったりもします)。
通常のキーボードの「PrintScreen」キーの位置は以下の通りです。
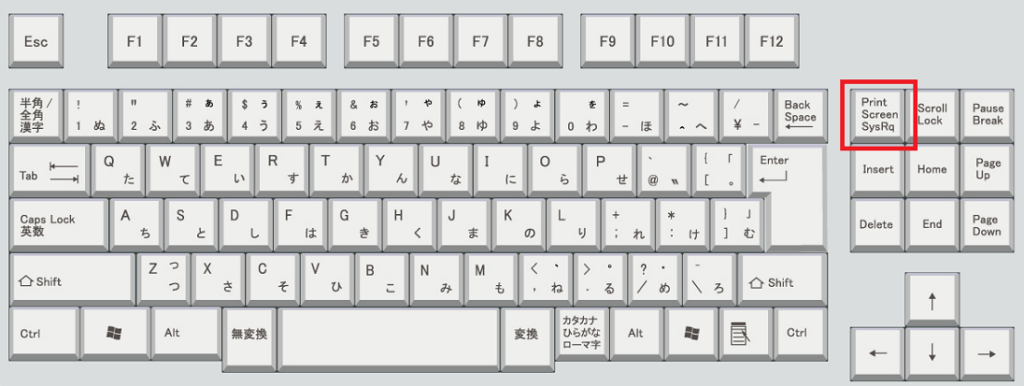
もし、「PrintScreen」(または「Fn」+「PrintScreen」)を押したときに画面全体が薄暗くなるようでしたら、新しいスクショ挙動です(本記事ではこのように呼ぶことにします)。
ひとまず、「Esc」キーを押して、薄暗い画面をキャンセルしてください。
「Esc」キーの位置は以下の通りです。

もし、「PrintScreen」キーを押しても、画面が薄暗くならなかった方は、古いスクショ挙動です(本記事ではこのように呼ぶことにします)
自分のパソコンは新しいスクショ挙動だけど、古いスクショ挙動に戻したい!という方は、以下の手順を行ってください。
1.「Win」+「X」を押します
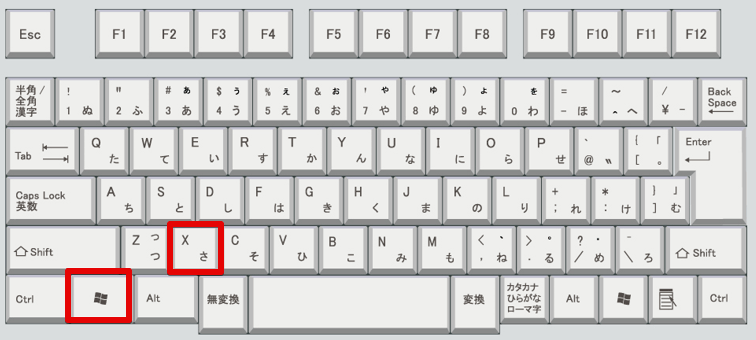
2.「設定」を選択します
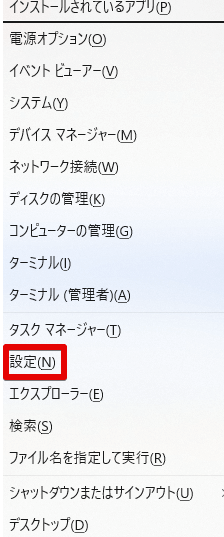
3.「アクセシビリティ」→「キーボード」を選択します
(「キーボード」は下の方にありますので、最初は表示されていませんが、少し下にスクロールすると見つかります)
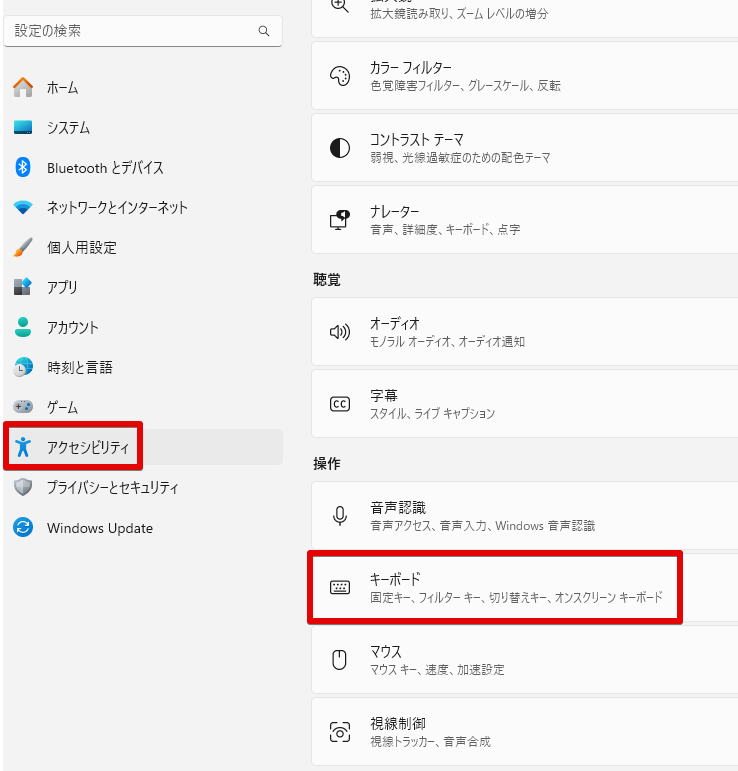
4.「PrintScreenキーを使用して画面キャプチャを開く」をオンからオフに切り替えます

以下の状態(オフ)にします
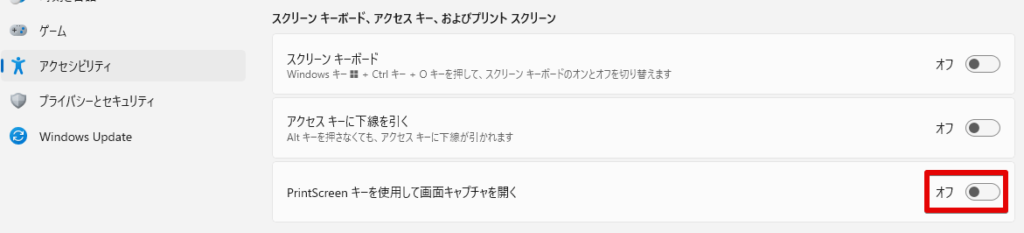
5.設定画面を閉じます
(設定画面右上の×印を押して閉じてください)
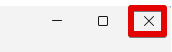
これで古いスクショ挙動に戻りました。
(新しいスクショ挙動に戻したくなったら、再度設定をオンにしてください)
前置きが長くなりましたが、それではスクショ方法の説明に入ります。
パソコンでのスクショ方法は主に3つ
①画面全体のスクショ
この方法は、今まさに画面に表示されている状態をそのままスクショしたいというときに使用できる方法です。
この方法にはやり方が2つあります。
以下に記載の「やり方1」は、古いスクショ挙動の方のみが対象です。
新しいスクショ挙動の方は、「PrintScreen」を押すと、後述の「Win」+「Shift」+「S」のモードになります。
やり方1(古いスクショ挙動の方のみ).「PrintScreen」を押す(一部のノードパソコンでは「Fn」+「PrintScreen」と押す)
「PrintScreen」の位置は以下のイラストの通りです。
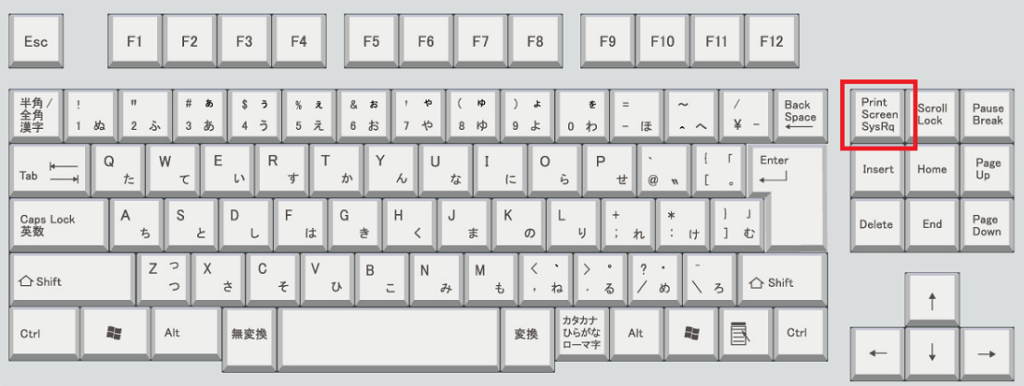
やり方2.「Win」を押しながら「PrintScreen」を押す
キーの場所は、以下の通りです。
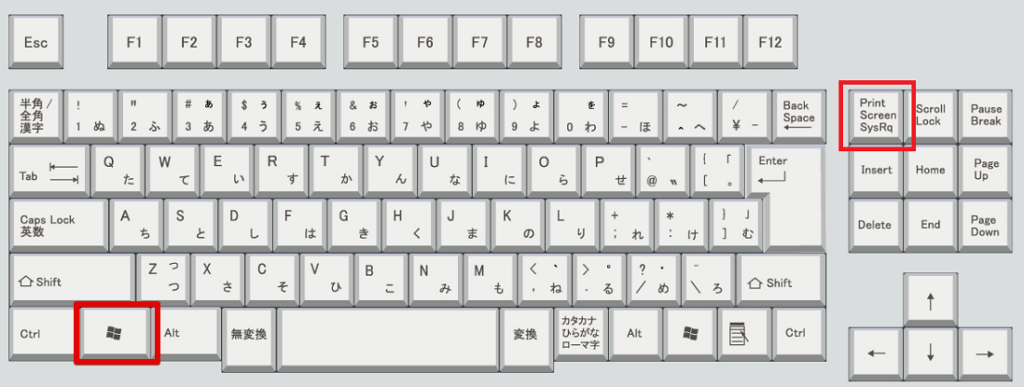
やり方1とやり方2のいずれの場合も、以下のイラストのように画面全体がスクショ対象になります。
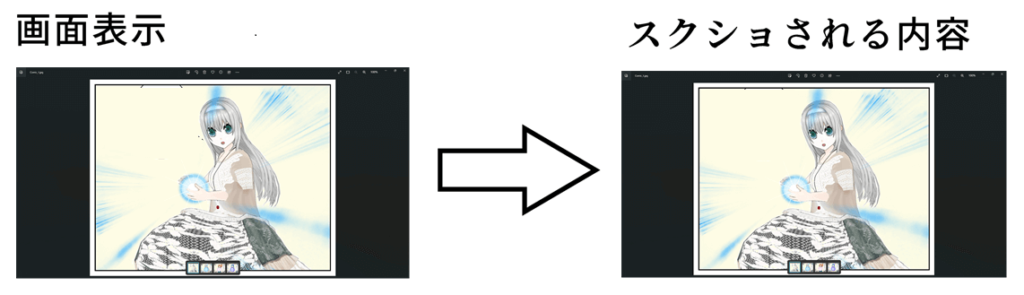
これらのやり方の違いは、スクショされる内容の出力先にあります。
やり方1(「PrintScreen」のみ)の場合は、スクショ内容がクリップボードにコピーされますが、ファイルは出力されません
(「クリップボードにコピーされる」とは、人間でいうと「頭の中に一時的に記憶する」といったイメージです。どこかに「貼り付け」を行ったときに初めてその内容が出力されます)
やり方2(「Win」+「PrintScreen」)の場合は、スクショ内容がクリップボードにコピーされると同時に、画像ファイルが出力されます。
やり方2で画像ファイルが出力される先は、ピクチャ→スクリーンショットです。
「ピクチャ」フォルダを開くには、「Win」キーを押しながら「E」キーを押してください。
開いた画面の左列に「ピクチャ」がありますので、それをクリックしてください。
「ピクチャ」をクリックすると、以下のイラストのように右側に「スクリーンショット」というフォルダが現れますので、その中にスクショ画像ファイルが入っています。
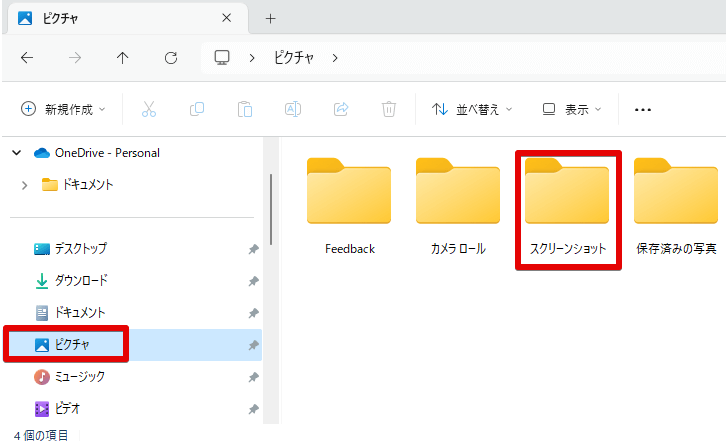
②ターゲットウインドウのみのスクショ
この方法は、ターゲットのウインドウ(アクティブなウインドウ)のみをスクショする方法です。
例えば、ブラウザ画面とフォルダ画面が表示されていた場合に、ブラウザ画面のみをスクショできます。
表示されているメッセージ(エラーメッセージなど)のみをスクショしたりもできます。
この方法にもやり方が2つあります。
やり方1
1.ターゲットとするウインドウを左クリックします(場所はどこでもかまいません)
2.「Alt」+「PrintScreen」を押します(キーの場所は、以下のイラストの通りです)。
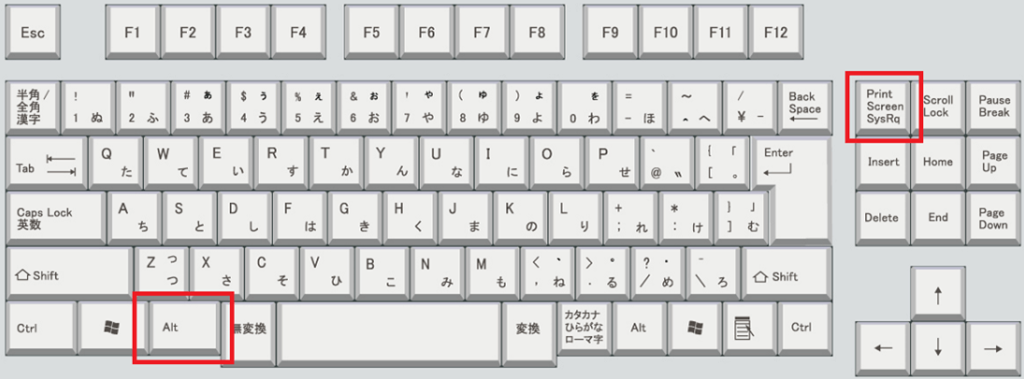
やり方2
1.ターゲットとするウインドウを左クリックします(場所はどこでもかまいません)
2.「Win」+「Alt」+「PrintScreen」を押します(キーの場所は、以下のイラストの通りです)。
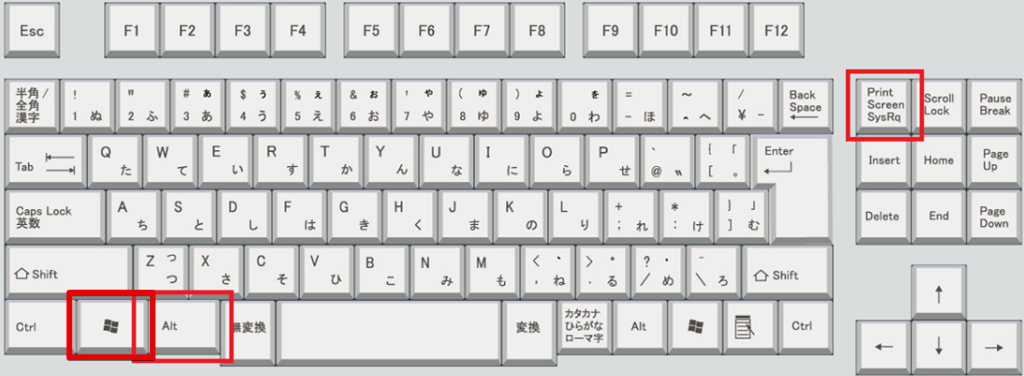
やり方1とやり方2のいずれの場合も、以下のイラストのように、ターゲットウインドウのみがスクショ対象になります。
(以下のイラストの例では画像ウインドウが2つありますが、先に左クリックしてターゲットを指定してからショートカットキー(「Alt」+「PrintScreen」または「Win」+「Alt」+「PrintScreen」)を押すことで、右側のウインドウのみがスクショされます)
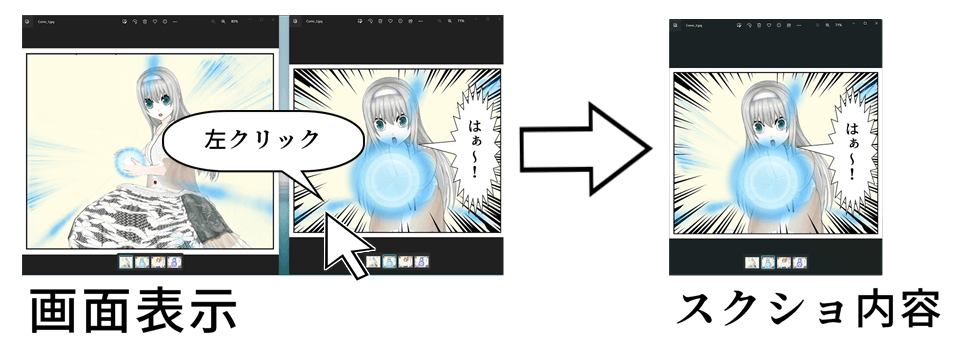
これらのやり方の違いは、スクショされる内容の出力先にあります。
やり方1(「Alt」+「PrintScreen」)の場合は、ターゲットウインドウがクリップボードにコピーされますが、ファイルは出力されません。
やり方2(「Win」+「Alt」+「PrintScreen」)の場合は、ターゲットウインドウがクリップボードにコピーされると同時に、画像ファイルが出力されます。
やり方2で画像ファイルが出力される先は、ビデオ→キャプチャです。
「ビデオ」フォルダを開くには、「Win」キーを押しながら「E」キーを押してください。
開いた画面の左列に「ビデオ」がありますので、それをクリックしてください。
「ビデオ」をクリックすると、以下のイラストのように右側に「キャプチャ」というフォルダが現れますので、その中にスクショ画像ファイルが入っています。
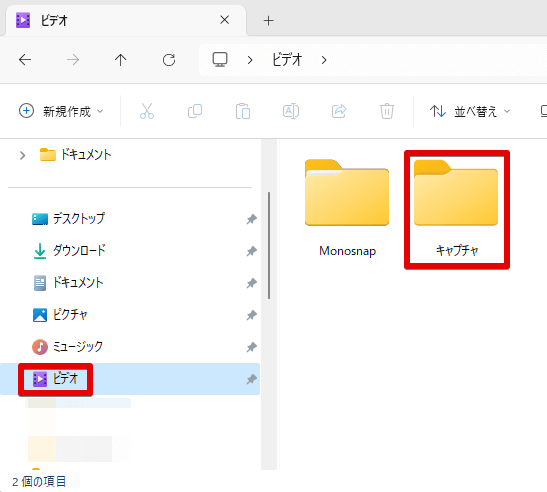
③任意の範囲のスクショ(★おすすめ★)

この方法を使用すると、どのような様式でも自在にスクショを行うことができます。
この方法さえ知っておけば、既に紹介した2つの方法は忘れてもかまいません。
この方法は、「Win」+「Shift」+「S」で実行できます(キーの場所は、以下のイラストの通りです)。
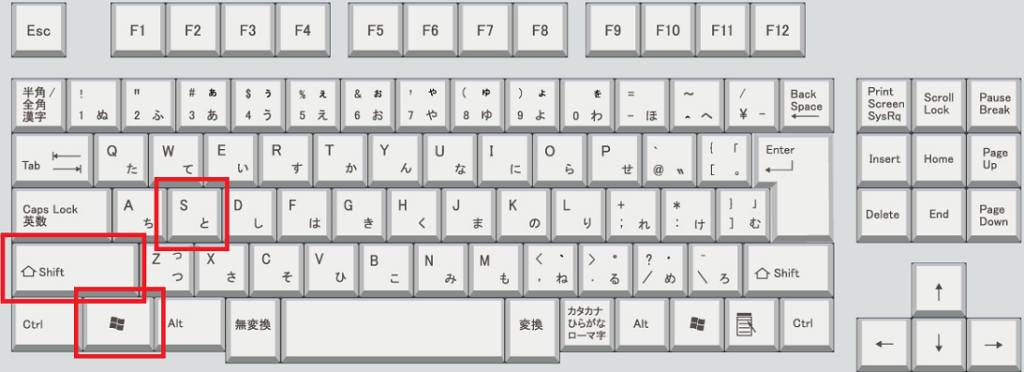
この記事の冒頭に記載した検査を行って、新しいスクショ挙動であることが分かった方は、「Win」+「Shift」+「S」を押す代わりに、単に「PrintScreen」キーを押すだけで、「Win」+「Shift」+「S」と全く同じ操作ができます(もちろん、「Win」+「Shift」+「S」を使ってもかいません)。
「Win」+「Shift」+「S」を押すと、以下のイラストのようにパソコン画面が暗くなります。
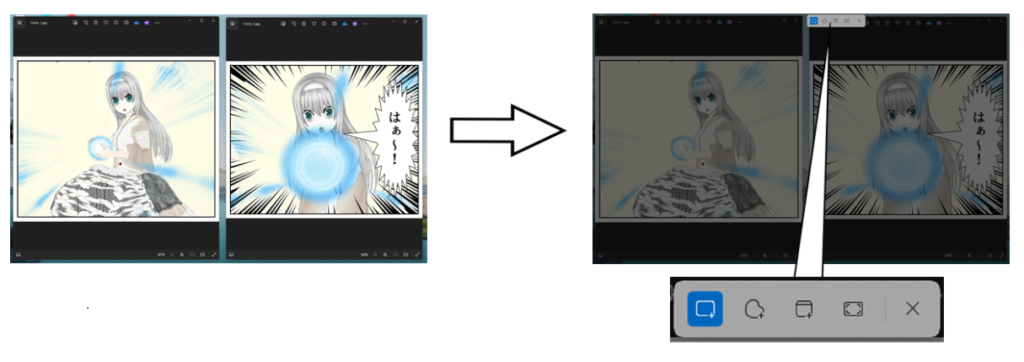
画面が暗くなると同時に、画面上部に以下のメニューが現れます。
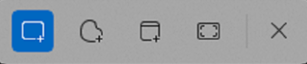
これは、スクショモードを選択するためのメニューです(この状態を解除したい場合は、「ESC」キーを押します)。
一番左が青くなっていますが、これは画面を四角にスクショするモードです。
新しいスクショ挙動の方は、上に示したメニューの代わりに以下のメニューが現れることが多いはずです。
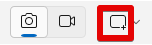
(一番左のカメラのマークの下の青いバーは、現在のモードが画像スクショモードであることを表し、その2つ右側の四角のマーク(赤で囲ったもの)は、画面を四角にスクショするモードであることを意味します)
いずれの種類のメニューでも、このモードでは、画面の任意の場所を左クリックしながら範囲指定すると、以下のイラストように任意の場所を四角で選択することができます。
(左クリックを止めて選択範囲を確定した時点で、その四角範囲が自動でスクショされます)。
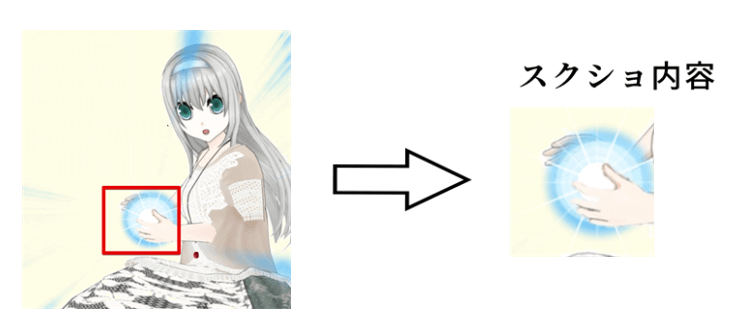
メニューの左から2番目のマークを選択すると、以下のイラストのように、任意の場所を任意の形で選択してスクショできます。
(左クリックしながら好きな範囲を好きな形で選択できます)。
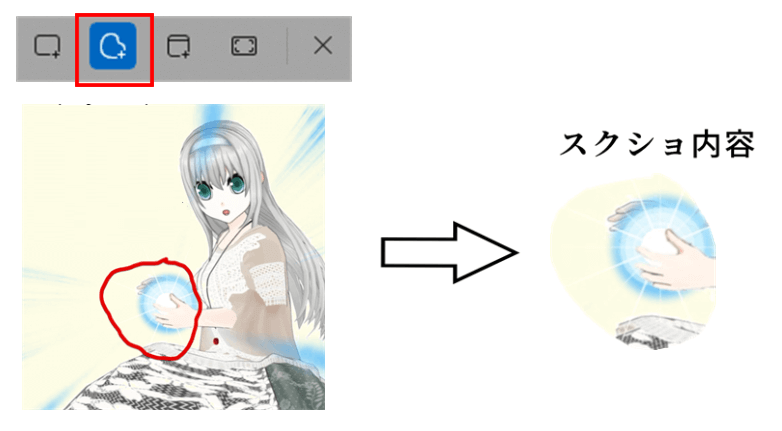
以下のメニューの方は、以下のようにモードを切り替えると、上のイラストのスクショ(任意の形でのスクショ)ができるようになります。
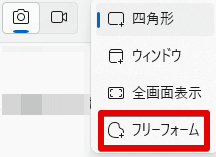
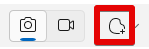
メニューの左から3番目のマークを選択すると、以下のイラストのように、現在画面表示されている任意のウインドウ(メッセージウインドウ、ブラウザなどのアプリのウインドウなど)をターゲットにしてスクショできます。
(好きなウインドウを左クリックすると、その瞬間にそのウインドウが自動でスクショされます)
(つまり、このモードを使用すると、この記事の「②ターゲットウインドウのみのスクショ」と同じことができます)。
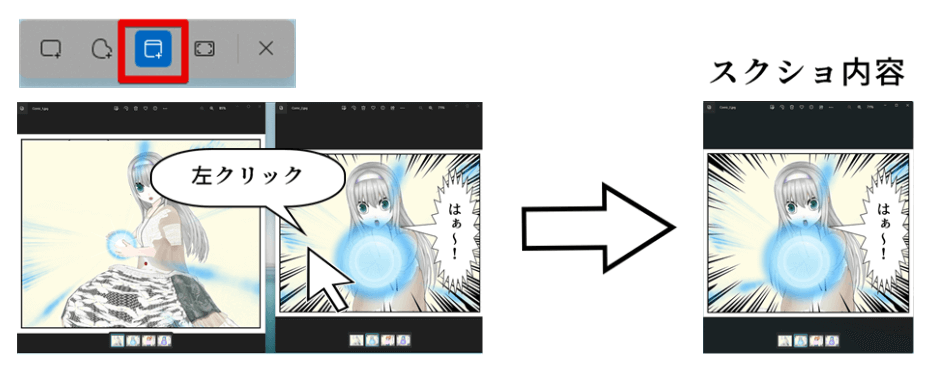
以下のメニューの方は、以下のようにモードを切り替えると、上のイラストのスクショ(ターゲットウインドウのスクショ)ができるようになります。
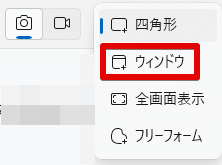
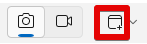
メニューの一番右のマークをクリックすると、マークをクリックした瞬間に、以下のイラストのように画面全体がスクショされます。
(つまり、この記事の「①画面全体のスクショ」と同じことができます)。
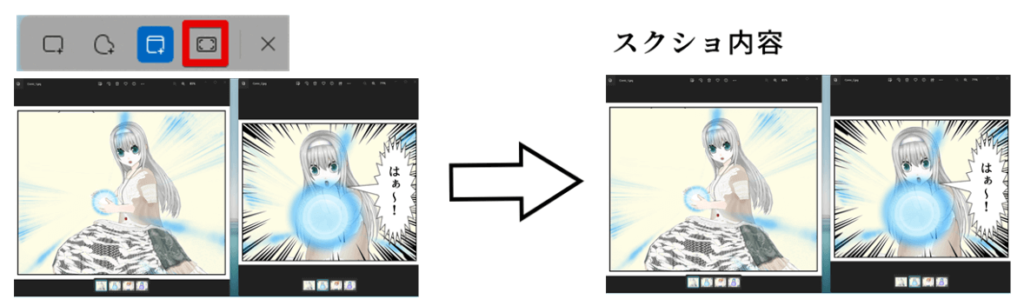
以下のメニューの方は、以下のようにモードを切り替えると、上のイラストのスクショができます。
(「全画面表示」を選んだ瞬間に、上のイラストのように画面全体がスクショされます)
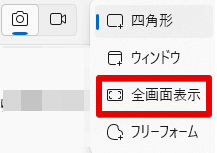
ここまでに4つのモードについて説明しましたが、いずれのモードでもスクショ内容はクリップボードにコピーされ、さらに、画像ファイルとしても出力されます。
画像ファイルが保存される場所は、「ピクチャ」→「スクリーンショット」です。
「ピクチャ」フォルダを開くには、「Win」キーを押しながら「E」キーを押してください。
開いた画面の左列を探すと、その中に「ピクチャ」がありますので、それをクリックしてください。
「ピクチャ」をクリックすると、以下のイラストのように右側に「スクリーンショット」というフォルダが現れますので、その中にスクショ画像ファイルが入っています。
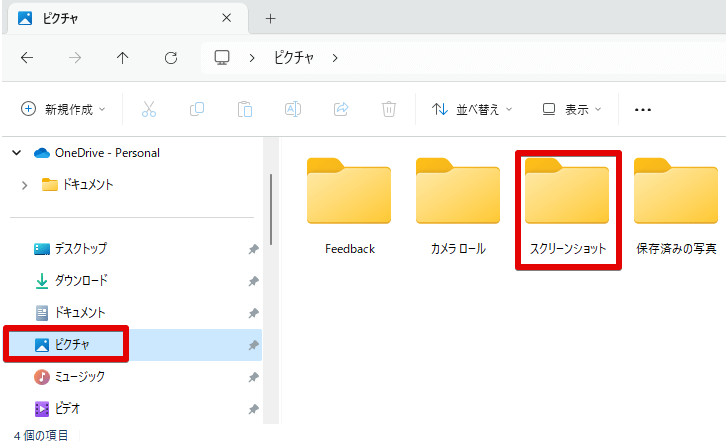
ここまでの説明では、説明の簡略化ために触れていませんでしたが、スクショを撮った時点でパソコン画面の右下に以下のような通知が出ていた方がいらっしゃると思います。
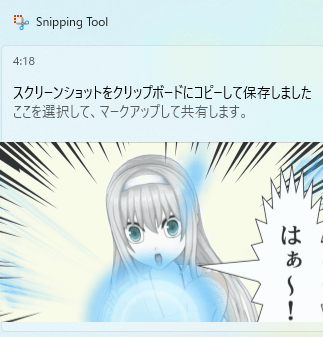
この通知をクリックすると、以下のような画面が起動すると思います。
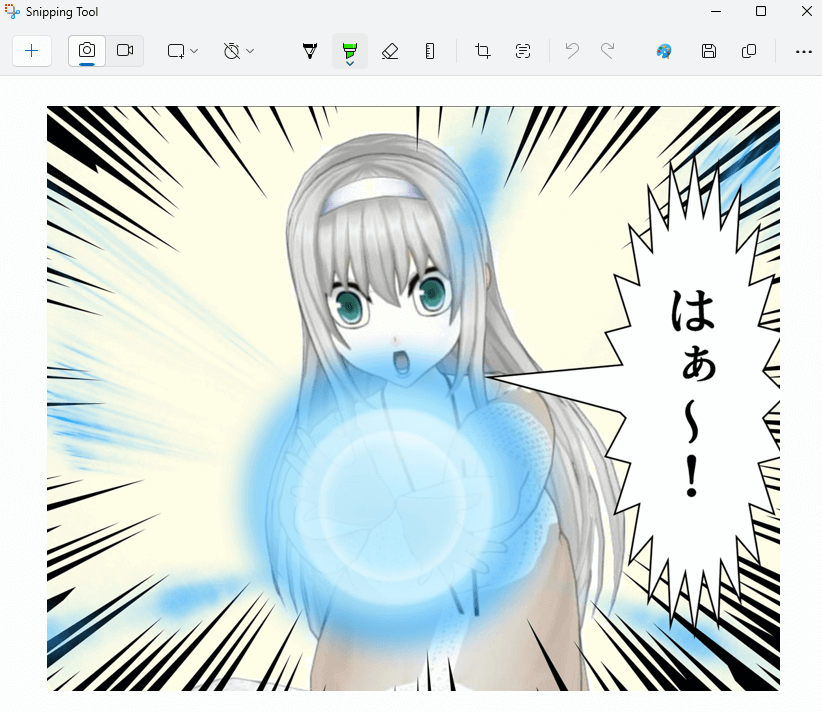
こちらは、Snipping ToolというWindows標準ツールのスクショ画像編集画面です。
Snipping Toolを使うと、PrintScreenキーなしでスクショをとることもできます。
Snipping Toolについては、以下の記事で解説しましたので、よろしければ、併せて読んでみてください。
パソコン(Windows 11)でのスクショ法のまとめ
| 操作 | スクショ内容 | スクショ先 | ファイル出力先 |
|---|---|---|---|
| 「PrintScreen」 (古いスクショ挙動の方) | 表示画面全体 | クリップボードのみ | - |
| 「PrintScreen」 (新しいスクショ挙動の方) | モード選択可 | クリップボード + 画像ファイル | 「ピクチャ」 → 「スクリーンショット」 |
| 「Win」 + 「PrintScreen」 | 表示画面全体 | クリップボード + 画像ファイル | 「ピクチャ」 → 「スクリーンショット」 |
| 「Alt」 + 「PrintScreen」 | ターゲット ウインドウ | クリップボードのみ | - |
| 「Win」 + 「Alt」 + 「PrintScreen」 | ターゲット ウインドウ | クリップボード + 画像ファイル | 「ビデオ」 → 「キャプチャ」 |
| ★おすすめ★ 「Win」 + 「Shift」 + 「S」 ※(下記補足参照) | モード選択可 | クリップボード + 画像ファイル | 「ピクチャ」 → 「スクリーンショット」 |
※補足
新しいスクショ挙動の方は、単に「PrintScreen」のみを押すだけで「Win」+「Shift」+「S」と全く同じことができます。
・その他の補足情報
ノードパソコンなどの「Fn」キーが備わったキーボードでは、「PrintScreen」の代わりに「Fn」を押しながら「PrintScreen」を押す必要があります(両キーの文字色は同じはずです。「Fn」は一番左下の方にあります。「PrintScreen」はエンターキーのちょっと左上くらいにある場合が多いです)。
「PrintScreen」は、「Prt Sc」、「Prt Scr」、「Prt Scn」などと表記されている場合があります(稀に、文字ではなく、カメラなどのアイコンだったりもします)。
以上のように、パソコンでのスクショは、スマホと一緒で簡単にできます。
是非試してみてくださいね!
もし、PrintScreenキーではなく、マウス操作のみでスクショが撮りたい!という方は、以下の記事も併せて読んでみてください。
今回も最後まで読んでいただきましてありがとうございました!
他の便利技についての記事も併せてお読みいただくと、パソコンスキルの向上に役立つと思います。


