この記事では、2つのワードファイルを比較して差分を把握する方法について説明します。
この方法を使用すると、2つのワードファイルで異なる部分が一目瞭然になります。
比較は、ワードの標準機能を使って行えます。
どなたでもすぐにできます。
それでは早速説明します。
この記事で比較例とする2つのワードファイル
最初に、この記事で比較例とする2つのワードファイルを以下に示します。
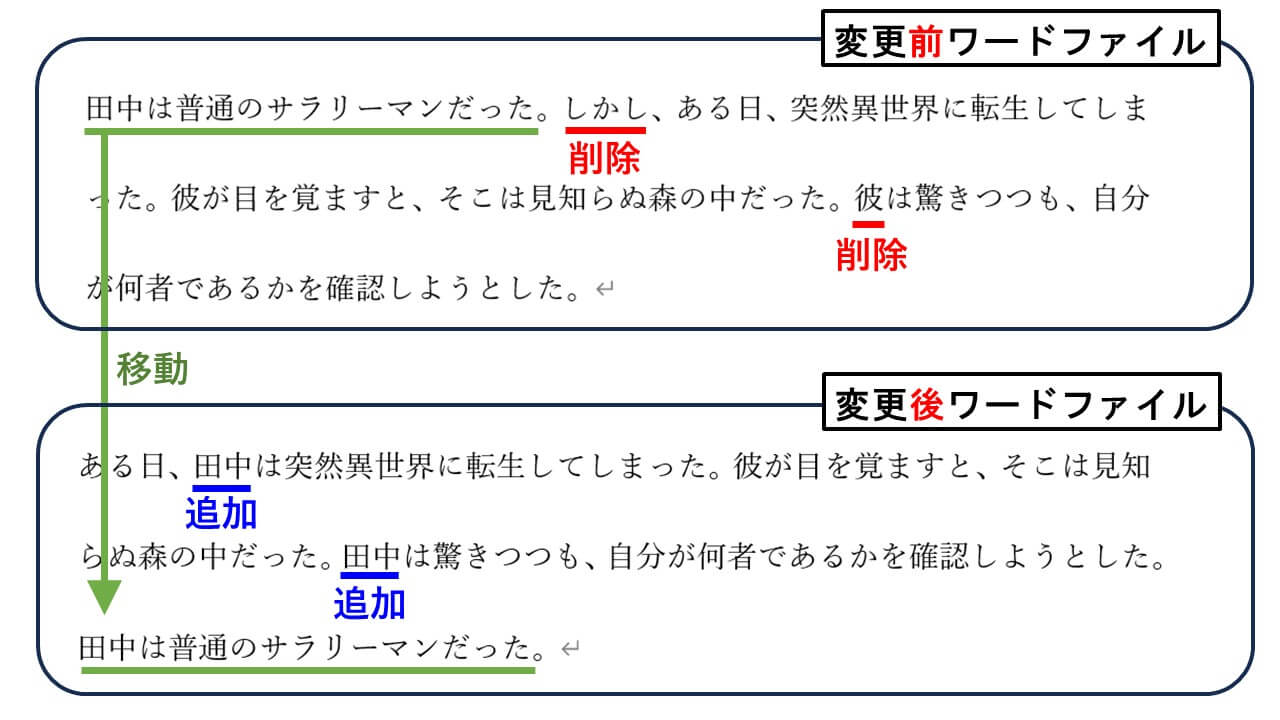
これら2つのワードファイルの変更点は、以下の通りです。
変更点のまとめ
- 「田中は普通のサラリーマンだった」の位置が移動している
- 「しかし」が削除されている
- 「田中」が追加されている
- 「彼」が削除され、その位置に「田中」が追加されている
それでは、これら2つのワードファイルを使って実際に比較を行ってみます。
ワードファイルの比較手順
2つのワードファイルの比較は、以下のステップで簡単に行えます。
ワードファイルを開きます
ワードファイルを開きます。
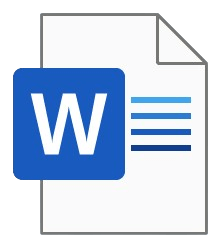
開くワードファイルは、どのワードファイルでもかまいません。
新規のワードファイルでも、変更前のワードファイルでも、変更後のワードファイルでもかまいません。
この時点でどのファイルを開いているかは、比較に影響しません。
「文書の比較」画面を出します
以下のイラストのように、ワード画面から、①校閲→②比較→③比較を選択します。
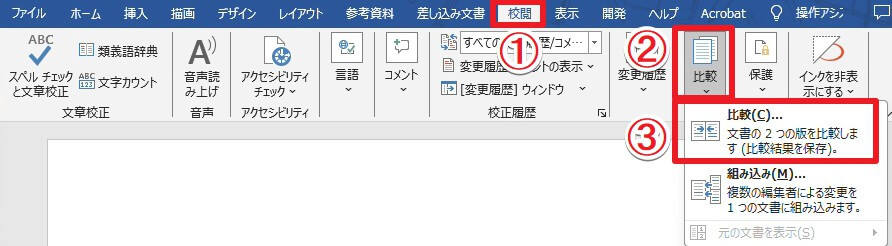
「比較」を選択すると、以下の「文書の比較」画面が開きます。
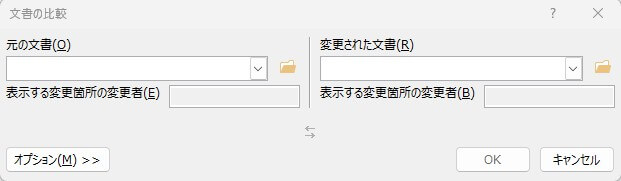
比較したいワードファイルを選択します
以下のイラスト中の2つのフォルダマークを押して、比較したい2つのワードファイルを選択します。
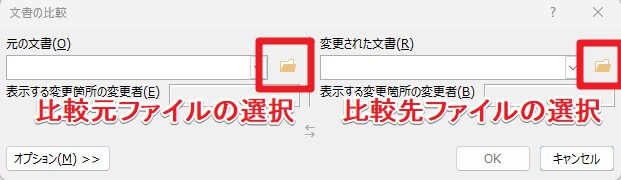
2つのワードファイルを選択すると、以下のようになるので、この状態で「OK」ボタンを押します。
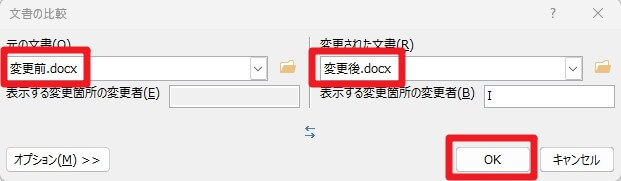
「OK」ボタンを押すと、以下のように、比較結果ファイルが新規ファイルとして開きます。
(デフォルトの設定では新規ファイルが開きます)。
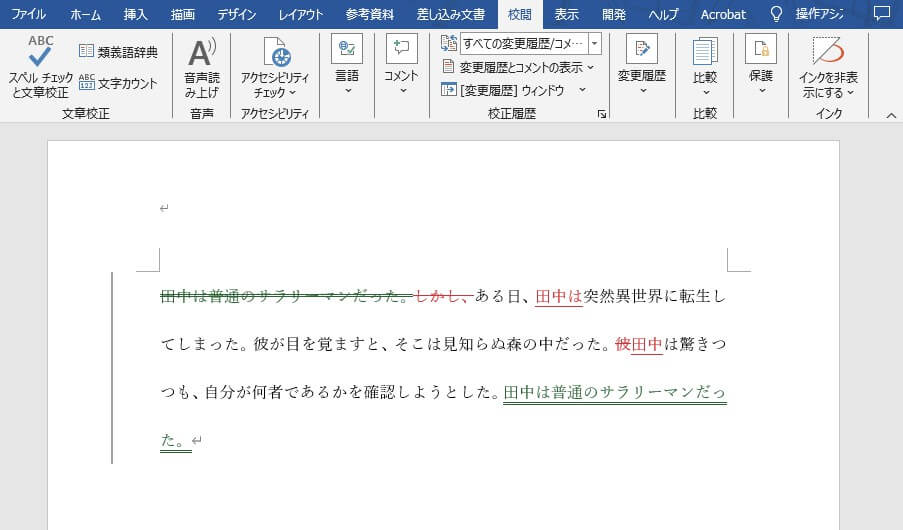
比較結果文書を確認します
比較結果文書の中身の見方
比較結果文書中の配色は、デフォルトでは以下のようになっていると思います(各箇所の色は、後述の設定によります)。

文字列の移動元(この例では、「田中は普通のサラリーマンだった」)では、緑色の文字に取り消し線が引かれ、移動先では、緑色の文字に二重の下線が引かれます。
削除文字(この例では、「しかし、」と「彼」)では、赤の文字に取り消し線が引かれます。
追加文字(この例では、「田中」(2つ))では、赤の文字に一重の下線が引かれます。
このように、2つのワードファイルの変更点が一目瞭然になります。
比較結果文書は、通常のワードファイルと同じ操作で保存できます

変更履歴と比較文書の表示
変更履歴と比較文書(片方または両方)を比較結果画面に表示させることができます。
これらを表示させるには、①校閲タブ→②比較→③元の文書の表示から、以下のいずれかを選んでください。
- 比較元の文書を表示しない:比較結果文書のみを表示
- 元の文書の表示:変更前の文書を右側に追加表示(変更履歴も併せて表示されます)
- 変更された文書の表示:変更後の文書を右側に追加表示(変更履歴も併せて表示されます)
- 両方の文書を表示:両方の文書を右側に追加表示(変更履歴も併せて表示されます)
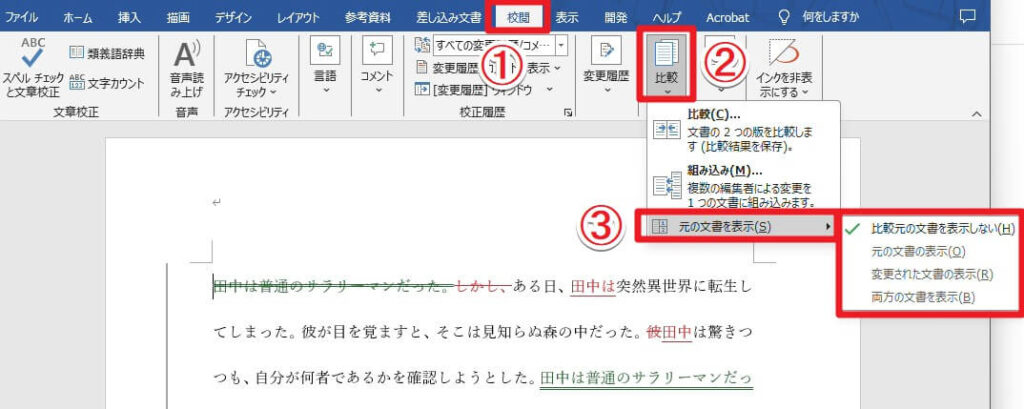
今回の例では、「両方の文書を表示」を選んでみます。
以下のような画面が表示されます。
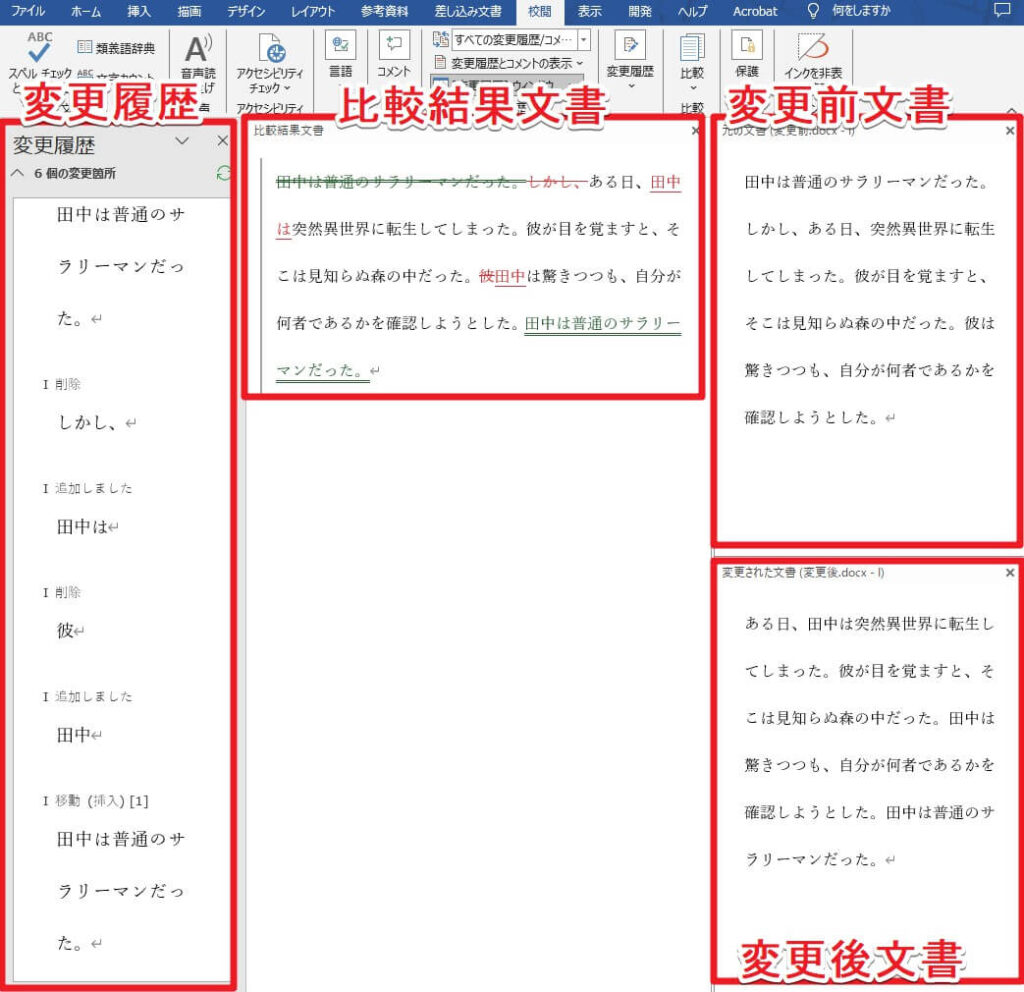
このように、変更履歴、比較結果文書、変更前文書、変更後文書を同時に表示させることができます。
各枠の右上にある×印を押すと、不要なものを閉じることができます。
以上がワード文書比較の流れです。

簡単ですね!
はい、簡単に変更箇所を確認できます

補足説明
変更箇所の色の変更
上述の例では、比較結果文書中の各変更箇所の色は、変更の種類によって以下のようになっていました。

- 文字列の移動元と移動先:緑色
- 削除文字:赤
- 追加文字:赤
しかし、この色分けでは、削除文字も追加文字も赤なので、区別がつきにくくなります。
そこで、以下の色変更がおすすめです。
1.①「校閲」タブ→②校正履歴オプション→③詳細オプションの順にクリックします
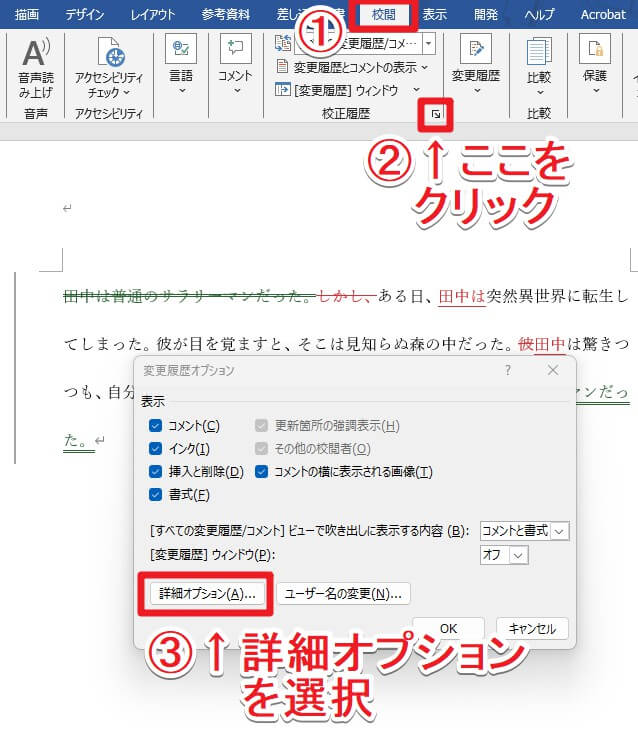
2.「挿入された箇所」の「色」を青にします
以下のイラストのようにして、挿入された箇所の色を青にします。
(設定したら「OK」ボタンを押してください)
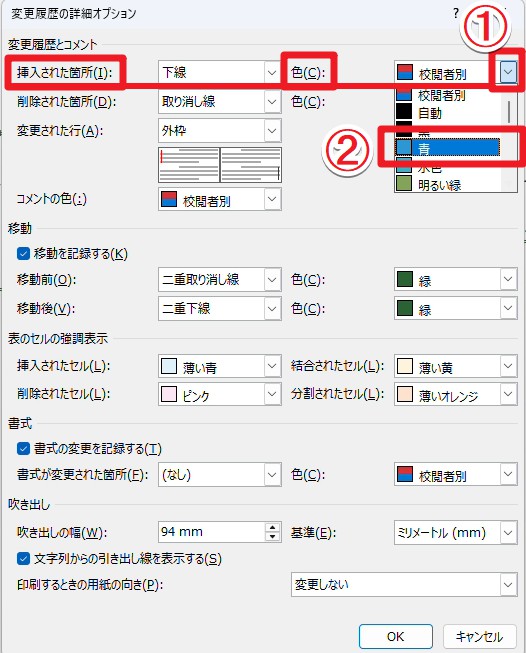
次に、以下の画面で「OK」ボタンを押します。
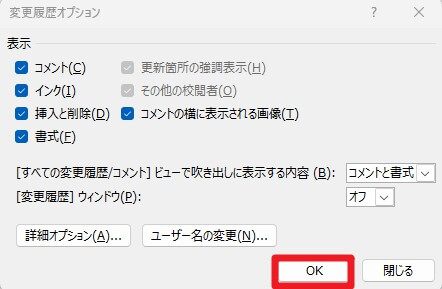
上記の設定をすると、以下のイラストのように追加文字が青になり、結果が見やすくなります。
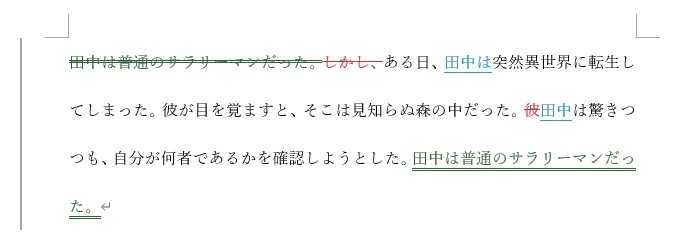
- 字列の移動元と移動先:緑色
- 削除文字:赤
- 追加文字:青

変更の種類が区別しやすくなりました!
上の設定画面では、追加文字の色以外にもカスタマイズが可能なので、自分好みにアレンジしてみてくださいね


