この記事では、ワード(Microsoft Word)での検索と置換の基本操作と出来ることについて説明します。
それでは、早速説明します。
基本操作
ここでは、ワードで検索と置換を行うための基本操作を説明します。
ワード文書内を検索(または置換)する画面は、大きく分けて2つあります。
「ナビゲーションウインドウ」での検索
基本操作
step
1ワード文書中で「Ctrl」キーを押しながら「F」キーを押します
ショートカットキー(「Ctrl」+「F」)で「ナビゲーションウインドウ」を表示させます。
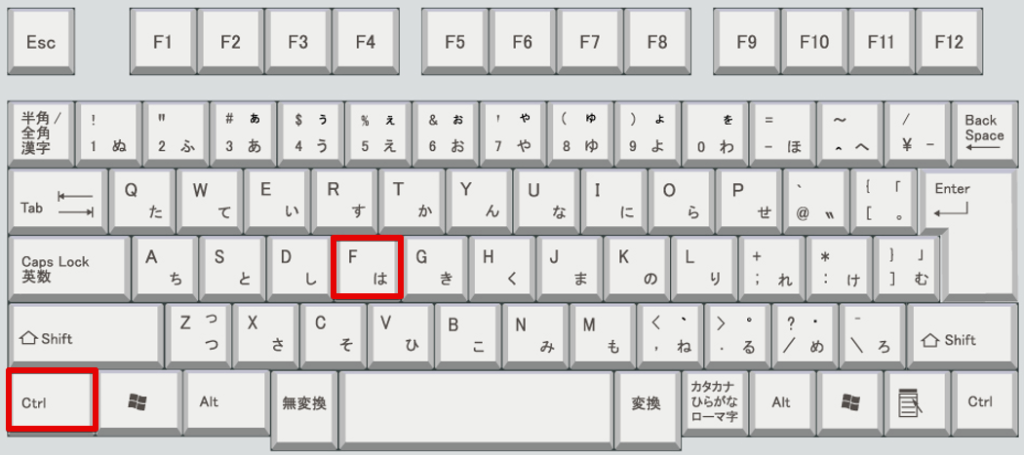
「F」は、「Find(見つける)」の「F」と考えると覚えやすいです

step
2開いた「ナビゲーションウィンドウ」で検索します
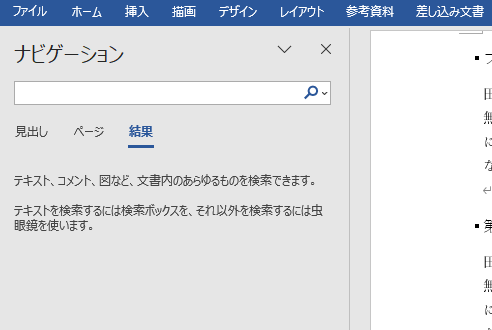
検索を行うには、入力ボックスに検索文字列を入力し、エンターキーを押します。
後述の「入力と同時に検索する」にチェックが入っている場合は、入力と同時に検索が自動実行されます。
ナビゲーションウィンドウで行えるのは、検索のみです。
知っておくと便利
文書中の文字列を選択した状態で「Ctrl」+「F」を押すと、その文字列を自動で検索欄に入力できます
例えば、以下のワード文書中で「魔法」を選択し、この選択状態で「Ctrl」+「F」を押します。
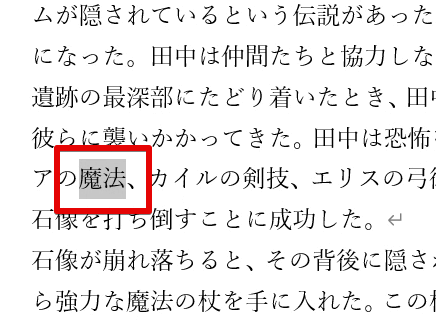
すると、以下のように「魔法」が自動で入力されます。
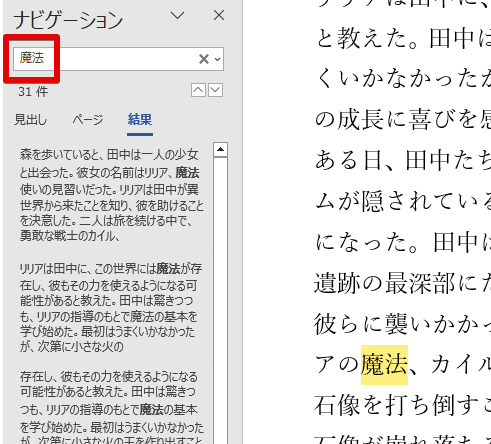
次に説明する「入力と同時に検索する」にチェックが入っている場合は、検索も自動で行われます。
検索条件の設定
ナビゲーションウィンドウで検索条件を設定するには、入力ボックス右側の虫メガネの隣の▼印をクリックして、「オプション」を選択します。
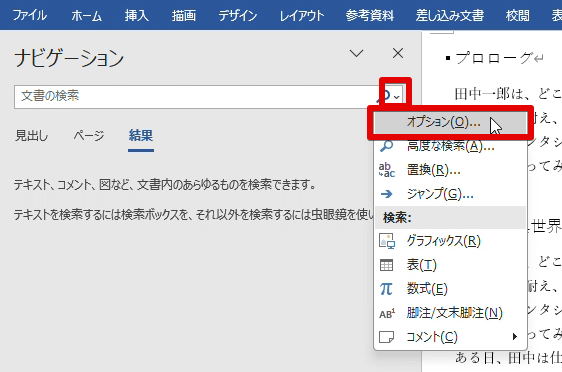
開いた画面で各種設定を行います。
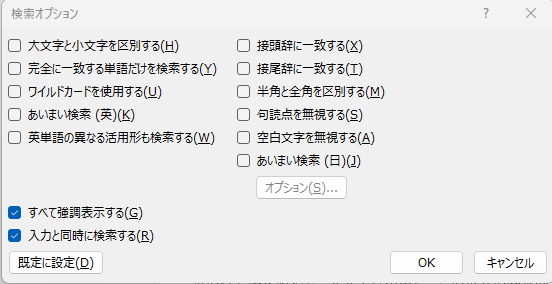
初期状態では、上のイラストのように、「すべて強調表示する」と「入力と同時に検索する」の両方にチェックが入っています。
それぞれの意味は、以下の通りです。
- 「すべて強調表示する」:検索でヒットした文字列が黄色くハイライトされる
- 「入力と同時に検索する」:検索文字列の入力と同時に検索が自動で実行される
「ワイルカードを使用する」にチェックを入れた場合、以下のイラストのように、「入力と同時に検索する」のチェックが自動で外れてしまうことに注意してください。
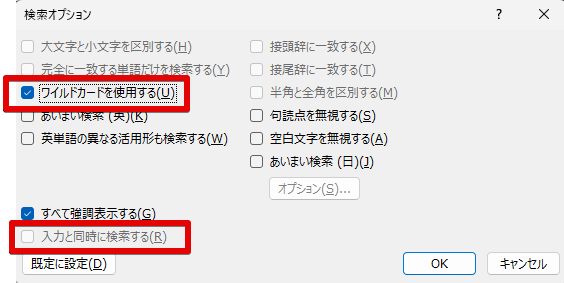
再び「ワイルカードを使用する」のチェックを外しても、「入力と同時に検索する」のチェックは自動では復活しないため、必要に応じて再度自分でチェックを入れなおす必要があります。
結果の見方
以下の例は、検査文字列を「魔法」として検索した結果です。
結果タブ
「結果タブ」では、以下のように、検索文字列を含む箇所の抜粋が表示されます。
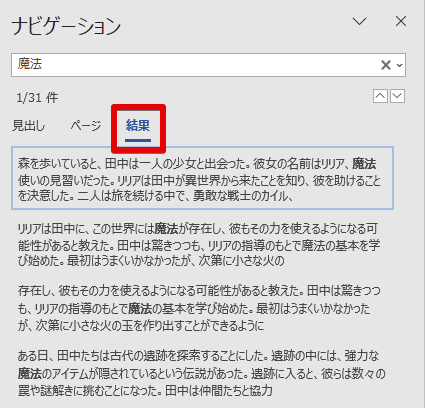
この検索結果では、「1/31件」となっており、この文書中には31個の「魔法」が存在することが分かります。
また、この状態は、31個ある「魔法」のうち、1つ目が選択されている状態です。
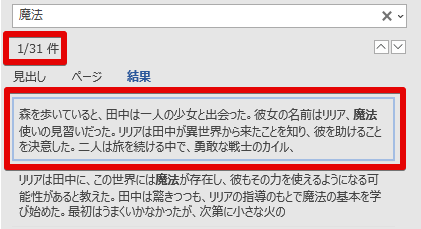
結果の中の別の抜粋箇所をクリックすと、文書中の対応するページが表示され、対応する「魔法」が選択されます。
以下は、2つ目の抜粋部をクリックした状態です。
ワード画面の右側に対応ページが表示され、対応する「魔法」が選択されています。
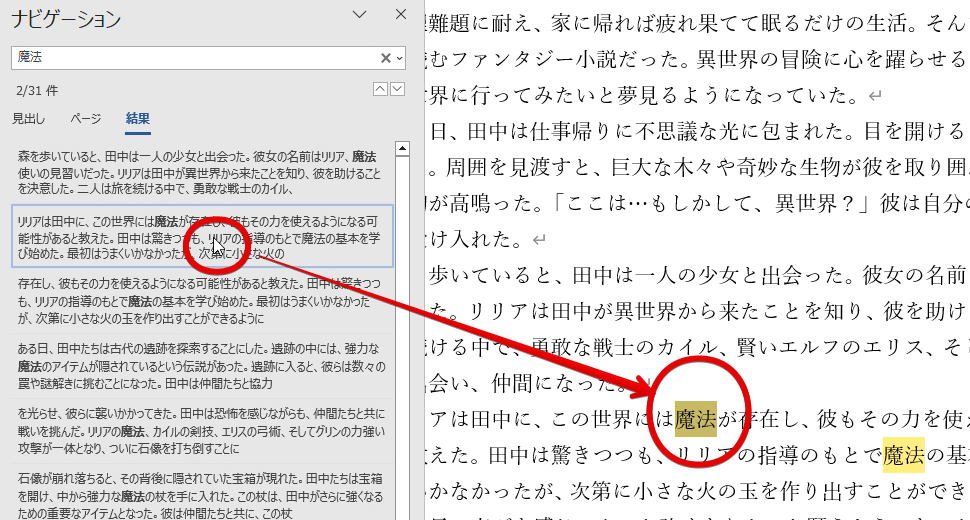
ページタブ
「ページタブ」では、ページレイアウトで結果が表示されます。
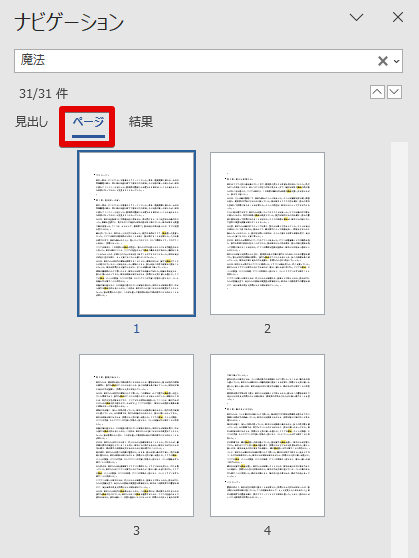
「魔法」を含むページのみが表示されます。
ページレイアウトをクリックすると、対応ページが表示されます。
(検索文字列が文書中に存在しない場合は、ハイライト無しで全ページが結果に表示されます)
見出しタブ
「見出しタブ」では、検索文字列(この例では、「魔法」)を含む見出しが黄色くハイライトされます。
そもそも見出しが文書中に存在しない場合は、文書中に検索文字列が存在しても何も表示されません。
黄色くなっている見出しの中にのみ、検索文字列が存在します。
以下の例では、「魔法」は、第1~4章の中にのみ存在することが分かります。
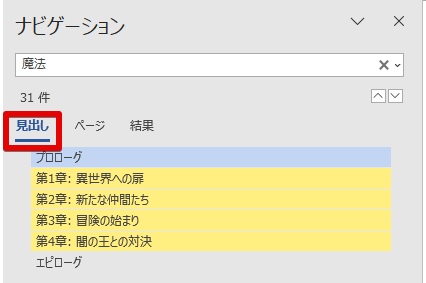

「ページタブ」と「見出しタブ」って使うことあるんですか?
私は使わないですね...


...
基本的には「結果タブ」を使用するといいと思います

ナビゲーションウィンドウの幅の調整
「ナビゲーションウィンドウ」は、初期状態では幅が広いです。
幅を狭めたい場合は、以下のように、境界にカーソルを置いて左クリックしながら境界を左側に移動させます。
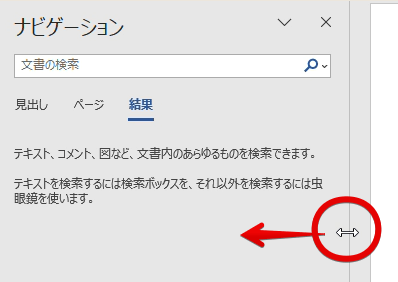
ナビゲーションウィンドウの不具合
稀に、「ナビゲーション」ウィンドウの「結果タブ」に結果が表示されなくなることがあります。
その場合は、上記のように「ナビゲーション」ウィンドウの幅を変えてみると、検索結果が表示されるようになります。
「検索と置換」画面での検索と置換
基本操作
step
1ワード文書中で「Ctrl」キーを押しながら「H」キーを押します
ショートカットキー(「Ctrl」+「H」)で「検索と置換」画面を表示させます。
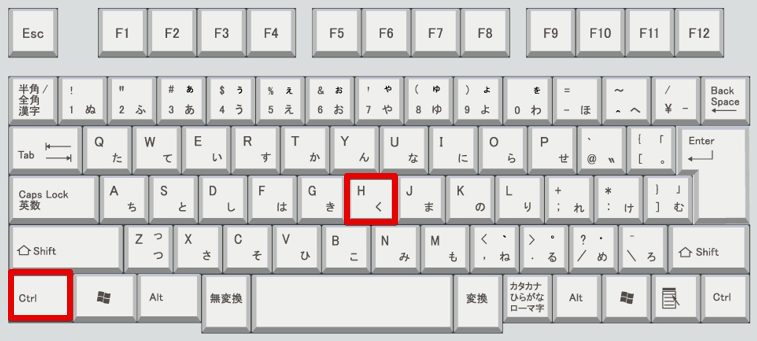
step
2表示された「検索と置換」画面で検索または置換を行います
「検索と置換」画面が表示されます。
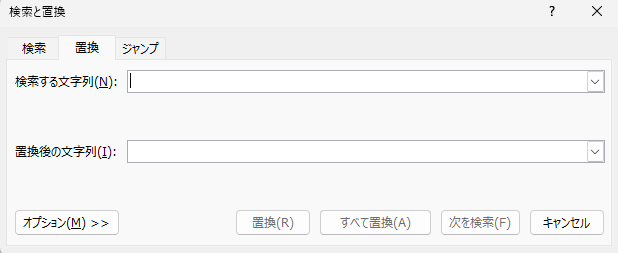
この画面では、置換を行えます。
入力ボックスとボタンの説明をします。
- 「検索する文字列」入力ボックス:検索したい文字列を入力します
- 「置換後の文字列」入力ボックス:検索文字列を置き換えたい文字列を入力します
- 「置換」ボタン:文書中の検索文字列を1つ1つ置換したい場合に押します
- 「すべて置換」ボタン:文書中の検索文字列を一気に置換したい場合に押します
- 「次を検索」ボタン:「検索する文字列」入力ボックスに入力した文字列を単に順次検索したい場合に押します(置換は行われません)
検索を行うには、以下のように「検索」タブを選択してください。
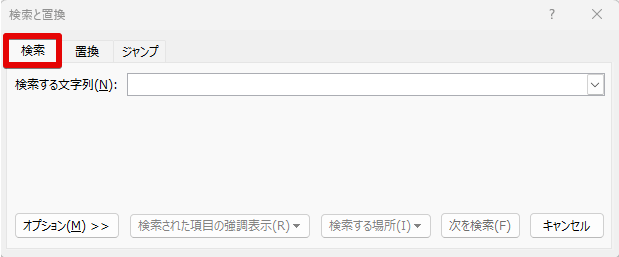
検索タブでも置換タブでも「オプション」ボタンを押すと、細かい条件を設定できます。
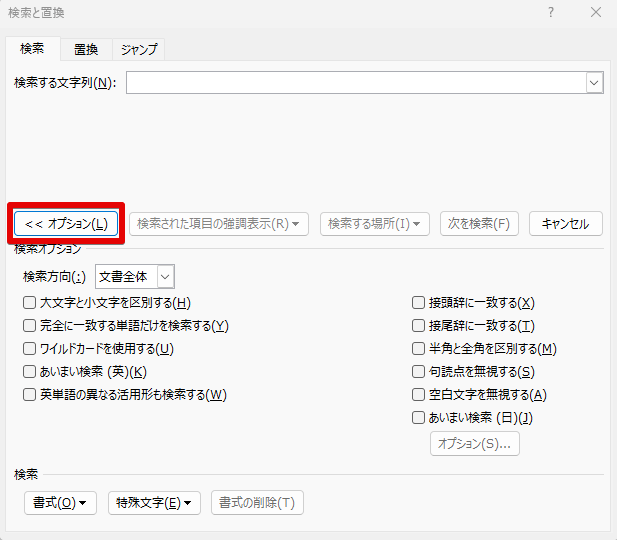
「ワイルカードを使用する」にチェックを入れて検索または置換を行った場合、この記事の最初に説明した「ナビゲーションウィンドウ」の検索条件の「入力と同時に検索する」のチェックが勝手に外れてしまうことに注意してください。
再び「ワイルカードを使用する」のチェックを外しても、「ナビゲーションウィンドウ」の検索条件の「入力と同時に検索する」のチェックは自動では復活しないため、必要に応じて再度自分でチェックを入れなおす必要があります。
出来ること
通常の検索と置換は、上記の「基本操作」で説明した方法で実行できます。
ここでは、それ以外の「出来ること」について説明します。
検索または置換の範囲を指定できる(「検索と置換」画面のみ)
「検索と置換」画面では、検索または置換の対象となる範囲を指定できます。
以下の例では、文書中の一部を選択した後に、検索タブで「魔法」を検索しています。
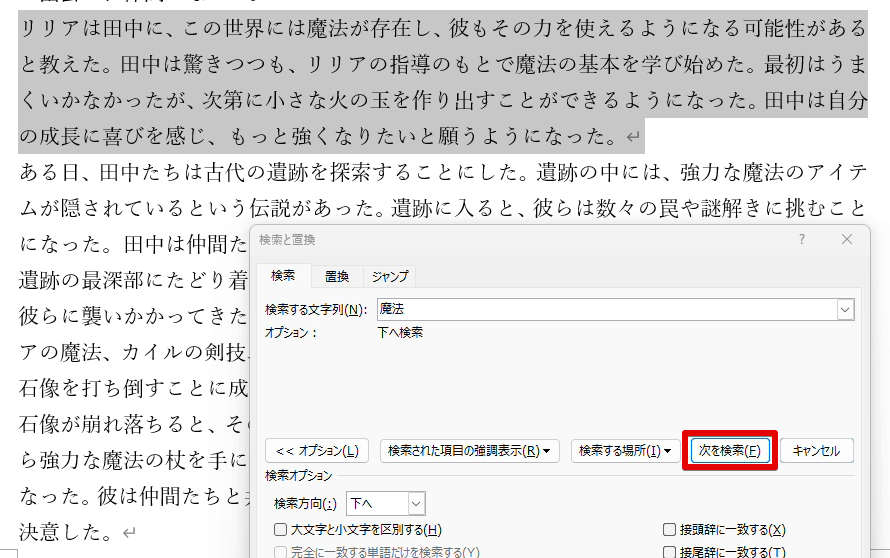
この選択範囲には、「魔法」が2つ存在するため、「次を検索」ボタンを押すと、以下のように、それらが順次選択されます。
・以下は、「次を検索」ボタンを押して1つ目の「魔法」が選択された状態です。

・以下は、「次を検索」ボタンをもう一度押して2つ目の「魔法」が選択された状態です。

・「次を検索」ボタンをもう一度押すと、以下のメッセージが出ます。
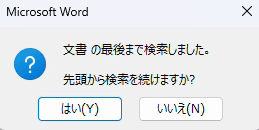
このメッセージは、その選択範囲にはもう「魔法」が存在しないことを意味します。
「いいえ」を選択すると、検索は終了します。
「はい」を選択すると、文書全体を対象として文書の最初から「魔法」の検索が継続されます。
置換タブでも同様に、選択範囲を対象として置換または一括置換ができます。
検索文字列をすべて選択できる(「検索と置換」画面のみ)
ワード文書中に存在する検索文字列をすべて選択できます。
「検索と置換」画面の検索タブで、「検索する文字列」を入力後、「検索する場所」を「メイン文書」にすると、検索文字列が自動で検索され、選択されます。
以下の例では、「魔法」を検索しています。
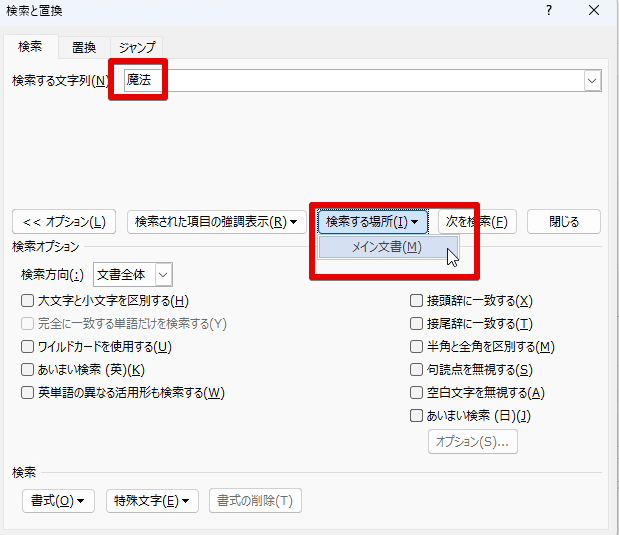
上のイラストのように「メイン文書」を選択すると、以下のように、ワード文書中の「魔法」がすべて自動で選択されます。
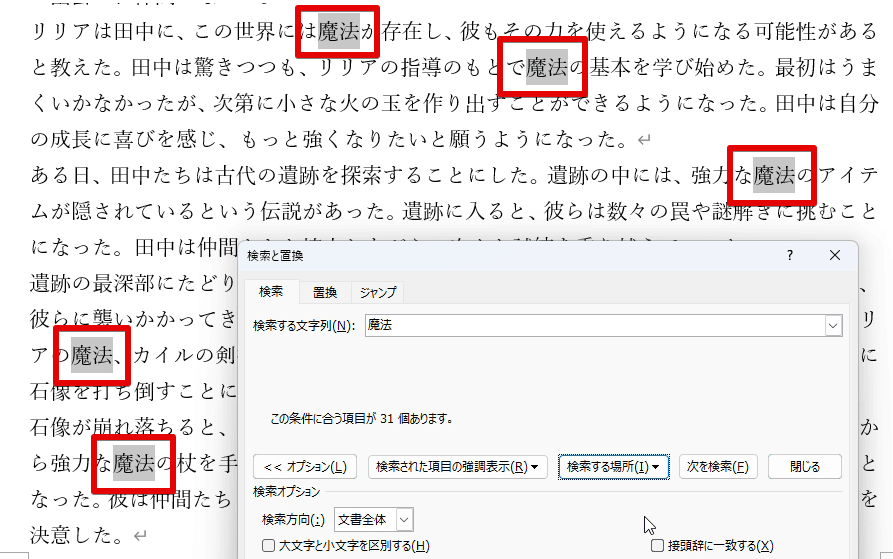

すべて選択してどうするんですか?
選択すると、以下のようなことが出来ますよ

選択した全文字列に対して、以下のことが一括でできます(一例です)。
一括でできることの例
- フォントの変更
- フォントのサイズや色などの変更
- ハイライトの付与
- 背景色の変更
- 全角半角、大文字小文字の切り替え
- 上付きまたは下付きへの変更
- 取り消し線、下線の付与
- 太字、イタリック体への変更
- 削除
- コピー
- 切り取り

なるほど、変更を一気に適用できるわけですね!
はい、覚えておくと便利です

あらかじめ特定の範囲を選択した状態でも、その特定の範囲を対象として同じことができます。
範囲指定をする場合は、範囲指定後に「検索する場所」を「現在の選択」にします。
以下は、範囲指定後に、その範囲を対象として「魔法」を検索している例です。
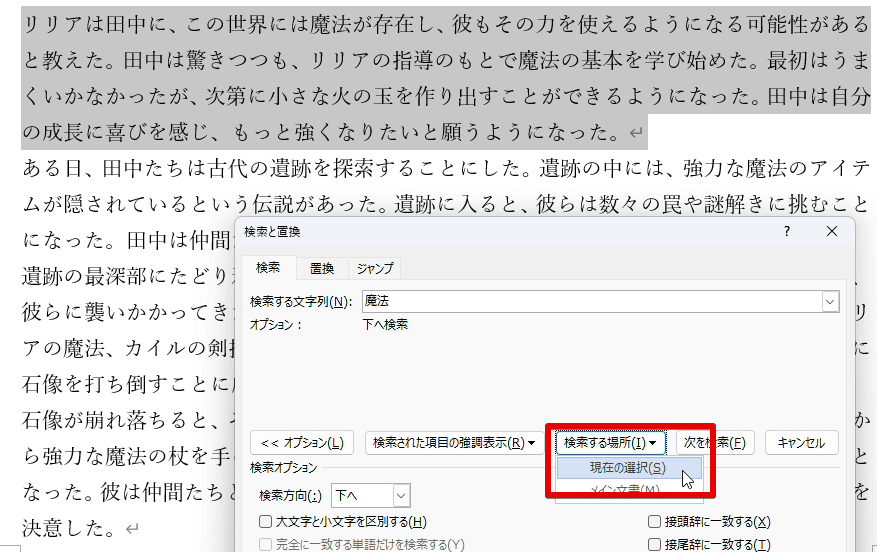
以下のように、選択範囲内の「魔法」が選択されます(選択範囲外の「魔法」は選択されません)。
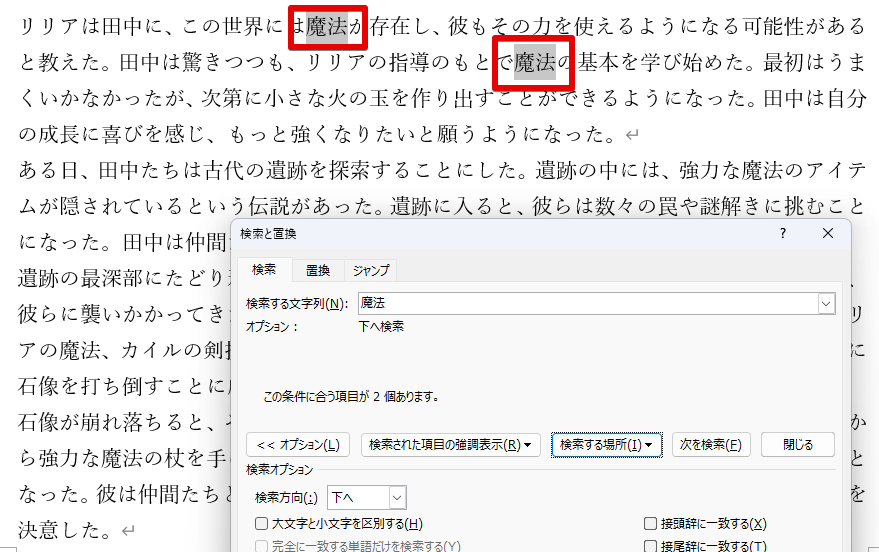
ワード文書中の特定の場所に移動(ジャンプ)できる
ジャンプタブを使うと、文書中の特定の場所に移動できます。
ジャンプタブの出し方
ジャンプタブの出し方は、以下の3つです。
出し方1.ナビゲーションウィンドウから「ジャンプ」を選択する
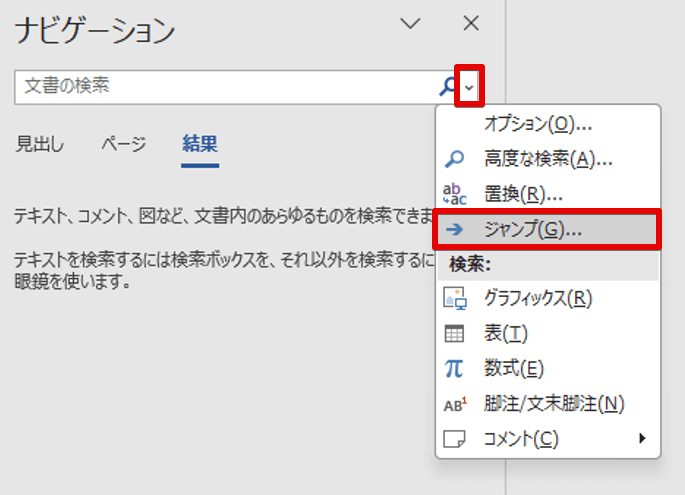
出し方2.「Ctrl」+「H」で「検索と置換」画面を出した後に、「ジャンプタブ」を選択する
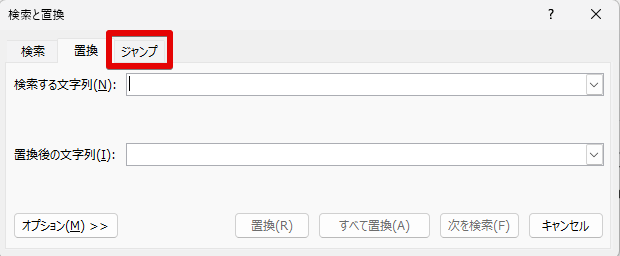
出し方3.「Ctrl」+「G」で直接ジャンプタブを表示させる
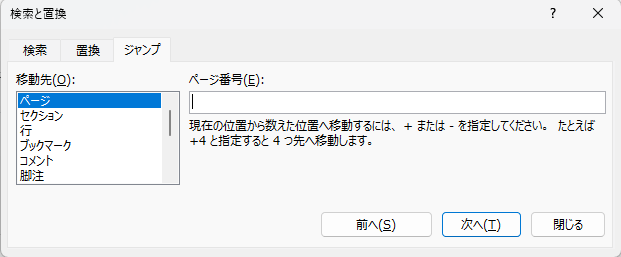
ジャンプタブでの移動先
ジャンプタブを使って移動できる先は、以下の通りです。
移動先一覧
- ページ
- セクション
- 行
- ブックマーク
- コメント
- 脚注
- 文末脚注
- フィールド
- 表
- 図
- 数式
- オブジェクト
- 見出し
このうち「ページ」を例にして説明します。
「ページ」の例
以下のイラストのように、「移動先」を「ページ」にして「前へ」または「次へ」を押すと、1つ前または1つ後のページに移動できます。
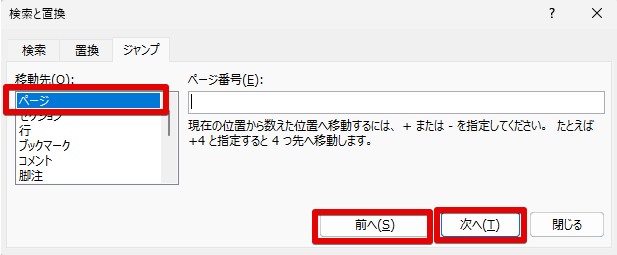
ページを番号で指定すると、ワード文書中の指定ページに移動できます。
例えば、2ページ目に移動したい場合は、以下のイラストのように、「移動先」を「ページ」、「ページ番号」を「2」としてから、「ジャンプ」ボタンを押します。
こうすると、2ページ目の先頭にカーソルが移動します。
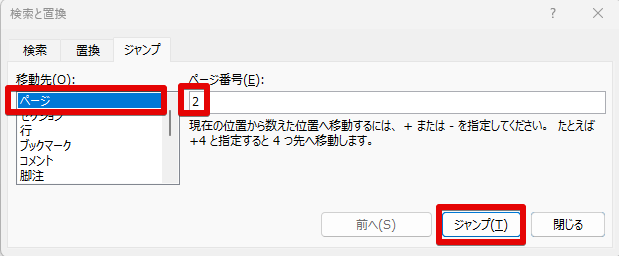
現在カーソルがあるページを基準にして3ページ先に進みたい場合は、「ページ番号」を「+3」として「ジャンプ」ボタンを押します。
現在カーソルがあるページを基準にして3ページ分戻りたい場合は、「ページ番号」を「-3」として「ジャンプ」ボタンを押します。
「移動先」を「行」にした場合も、これと全く同じ方法で指定行に移動できます。
他の「移動先」にも、基本的にはこの方法で移動できますが、例えば、以下のイラストのように、「移動先」を「表」にした場合、「表番号」は、「文書中で目的の表が何番目に位置するか」に対応します(他の「移動先」の「番号」も同様です)。
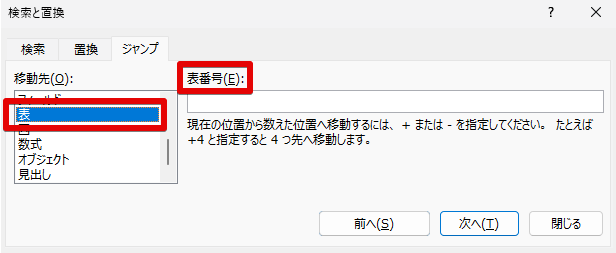
「移動先」が「ブックマーク」の場合は、「ブックマーク名」を選択して移動できます。
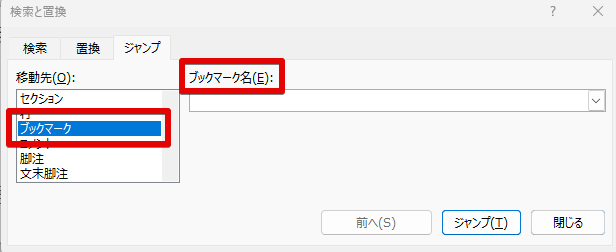
「移動先」が「コメント」の場合は、「校閲者名」を選択しても、番号を入力しても、「前へ」ボタンでも、「次へ」ボタンでも目的のコメント箇所に移動できます。
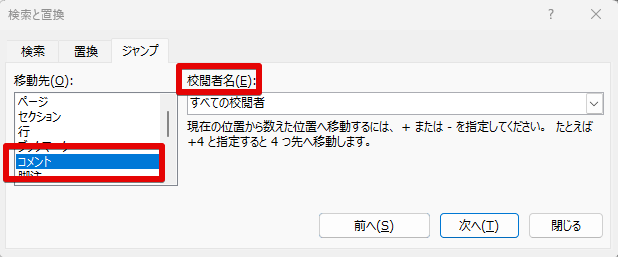
まとめ
このように、ワードでの検索と置換はとても便利な機能です。
この機能を上手に使うことで、ワードでの作業効率が大きく向上します。
ワイルカードを使用するものを含めて、この機能を完全に使いこなすには、この記事が役立ちますので、是非併せて読んでみてください。

