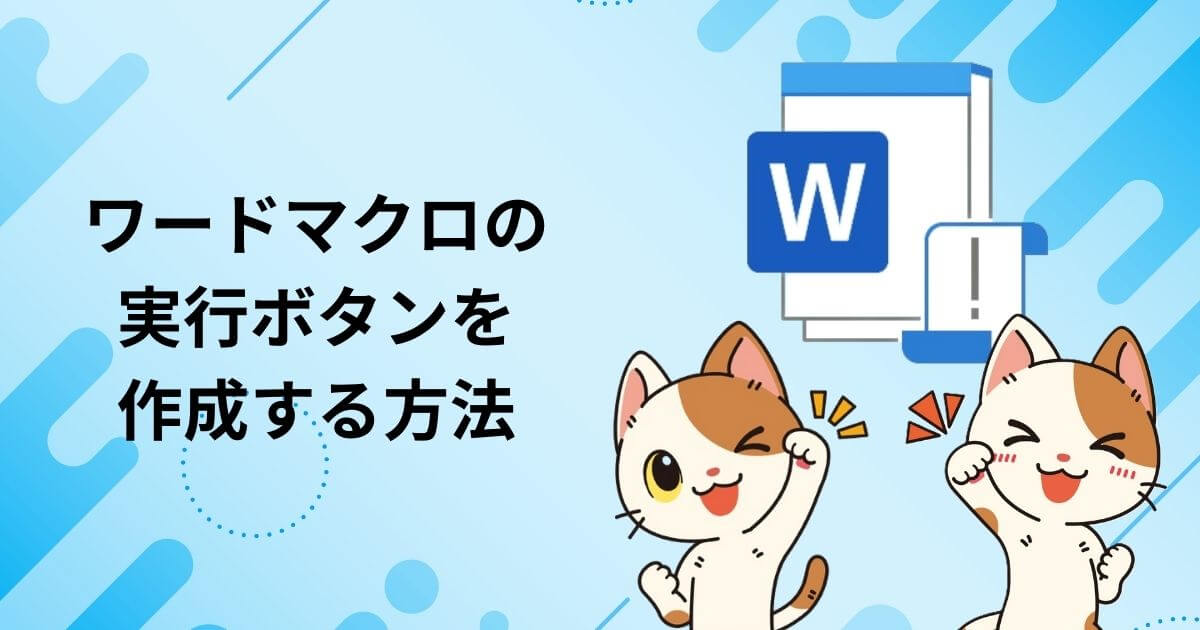この記事の方法を実施すると、どのワードファイルからでも、ワンクリックでワードマクロを呼び出せるようになります。
この記事では、ワードマクロの実行ボタンを作成する方法を2つ紹介します。
どちらも、私が一番楽だと考える方法です。
どちらの方法も、ワードマクロのコードを実行ボタンに紐づけるタイプの方法です。
そのため、ワードマクロのコードを新規に作成する方や、使用したいワードマクロのコードが既にある方に役立つ方法です。
この記事では、各方法の概要のみを示します。
各方法の実際の手順は、以下の記事の中のリンク先(別の記事)に示してあります。
マクロ実行ボタンの作成方法
方法1:クイックアクセスツールバーにマクロ実行ボタンを追加する
実際の手順はこちら(別の記事です)
以下は、この方法1で作った実際のマクロ実行ボタンの例です。
ボタンを1つ作成した例
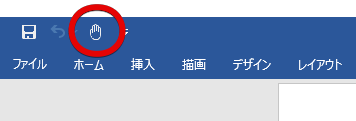
複数のボタンを作成した例
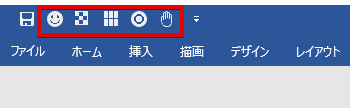
方法2:リボンにマクロ実行ボタンを追加する
実際の手順はこちら(別の記事です)
以下は、この方法2で作った実際のマクロ実行ボタンの例です。
1つのタブに1つのグループを作り、その中に1つのボタンを作成した例
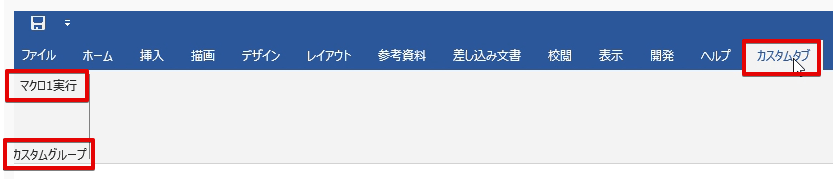
1つのタブの中の1つのグループに複数のボタンを作成した例

2つのタブを作り、各タブの中にボタンを作成した例


以下に、これら2つの方法のステップの概要を示します。
2つの方法の共通ステップ
2つの方法は両方とも、以下の2大ステップで実施できます。
ステップ1:dotmファイルを作成する
dotmファイルの中にマクロのコードとマクロ実行ボタンの情報を含めます。
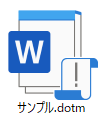
このステップの詳細は、2つの方法で異なります。
ステップ2:ワードのスタートアップフォルダにdotmファイルを配置する
ステップ1で作ったdotmファイルをスタートアップフォルダの中に入れます。
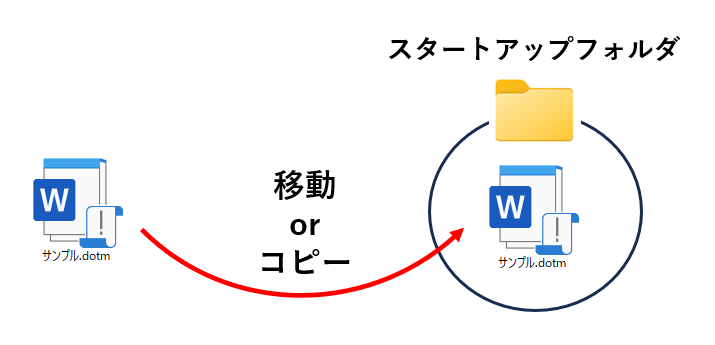
このステップは、どちらの方法でも完全に同じです。
dotmファイルをスタートアップフォルダの中に入れると、どのワードファイルを開いてもマクロ実行ボタンが表示され、登録したマクロをワンクリックで呼び出せるようになります。
作ったdotmファイルは、他のパソコンでもそのまま使えます。
2つの方法におけるステップ1の違い
2つの方法で異なるのは、ステップ1のdotmファイルの作り方のみです。
2つの方法でのステップ1の違いを以下に示します。
方法1.「クイックアクセスツールバーにマクロ実行ボタンを追加する方法」でのdotmファイルの作り方
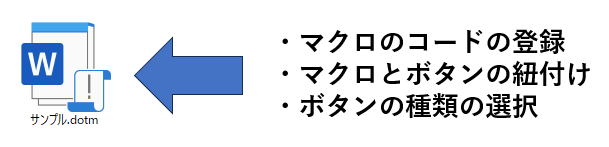
上記のように比較的シンプルな手順で実現できます。
方法2.「リボンにマクロ実行ボタンを追加する方法」でのdotmファイルの作り方
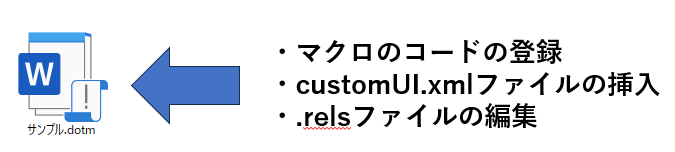
方法1と比べて少しだけ手間がかかります。
2つの方法の比較
2つの方法の比較と、実際の手順を示す記事へのリンクを以下の表に示します。
| 比較項目 | クイックアクセスツールバーへの登録 | リボンへの登録 |
|---|---|---|
| 手間のかかり具合 | 容易 | やや手間 |
| 1つのdotmファイルで登録できるマクロ実行ボタンの数 | 1つ | 複数 |
| ボタンのタブ/グループ分け | × | 〇 |
| 詳細説明記事へのリンク | こちら | こちら |
好みの方法を選んでくださいね!